Thinkpad P14s Gen4 노트북 WWAN 카드 장착 + PTM7950 재도포 작업기
페이지 정보
본문
Thinkpad 7840U = Thinkpad P14s Gen4 노트북 사용기 1편 : 클리앙
Thinkpad 7840U = Thinkpad P14s Gen4 노트북 사용기 2편 : 클리앙
필자는 Thinkpad P14s Gen4 노트북을 구매하여 잘 사용하고 있습니다. (노트북 리뷰는 위 링크 참고!)
Thinkpad의 특징이라면, 일부 모델이나, P1 과 같이 외장그래픽을 사용하여 내부공간이 부족한 모델을 제외하고 거의 전 모델에 WWAN 옵션을 제공한다는 것입니다. WWAN은, Wireless Wide Area Network의 약자로, 간단하게 말하자면 태블릿의 셀룰러, 또는 4G/5G 옵션이라고 보시면 되겠습니다.
즉, WWAN 옵션이 탑재된 Thinkpad 노트북은 유심 또는 E-sim을 넣은 후 LTE/5G 네트워크에 연결하여 Wi-fi 없이 인터넷 망에 접속하는 것이 가능합니다.
대부분 노트북은 LAN 케이블 연결을 하거나, Wi-fi를 연결하여 사용하게 되지만, 기차를 탈 때, 장소 이동이 잦을 때, Wi-fi 커버러지가 아닌 구역에서 사용할 때 노트북의 사용성을 유지할 수 있는 장점이 있어, 출장이 잦은 비즈니스맨이나 영업 담당하는 분들이 많이 사용하는 옵션이 이 WWAN 입니다.
필자는 종종 Wi-fi가 없는 곳에서 노트북을 사용하기도 하고, 셀룰러 네트워크에 연결하면 Wi-fi가 잡히기 전까지 인터넷에 연결이 가능하고, 불안정한 Wi-fi 환경에서도 안정적인 사용이 보장해주므로 WWAN 설치를 해보기로 결정하였습니다.
WWAN 설치는 크게 3단계로 나뉩니다. 설치해야 하는 파츠가 3가지이기 때문입니다.
WWAN 카드
안테나
유심 슬롯
이 중 2. 안테나는 상판 디스플레이 부분에 장착되는 모델이 있는데, 이 경우 자가장착 난이도가 높습니다. 제가 사용중인 P14s G4는 하단에 안테나가 장착되므로 비교적 장착 난이도가 쉬워 셀프로 작업을 해보기로 하였습니다.
3가지 파츠는 각 노트북 모델명으로 검색하여 알맞게 호환되는 제품을 구매하시면 됩니다. 특히, 레노버는 WWAN 카드에 대해 화이트리스트 정책을 적용하고 있어 모델명이 같아도 'FRU' 번호가 일치해야만 시스템이 인식을 하고 정상 사용이 가능합니다.
FRU 번호는 https://pcsupport.lenovo.com/ (제휴) 에서 노트북 모델명을 정확하게 입력하고 왼쪽 탭에서 Parts로 들어가서 'WAN' 키워드로 검색하면 나오는 WWAN 카드의 Part No를 살펴보면 됩니다.
예시로, 제 노트북 P14s Gen4 AMD의 경우
사용 가능한 WWAN 카드가 EM05-G와 L860 모델이 있고 FRU 넘버는 각각
5W11H85413, 5W10V25852 입니다.
EM05-G는 다운로드 150Mbps 업로드 50Mbps를 지원하고
L860은 다운로드 1Gbps 업로드 150Mbps를 지원하는 등 대역폭 차이가 있어 L860 WWAN 카드를 구매하였습니다.
위 사진의 파츠가 안테나, 아래 사진의 파츠가 왼쪽부터 WWAN 카드(L860), 볼트, 장착 어댑터, 유심슬롯 입니다.
장착하면서 PTM7950 재도포 작업도 함께 해주기로 하였습니다.
분해 전, 전원을 끄고 재부팅하면서 F1을 눌러 바이오스에 진입하고, Config 탭에서 Disable Built-in Battery를 활성화해줍니다. 전원이 꺼지면서 배터리 연결이 해제되고, 작업 중 합선의 위험을 배제할 수 있습니다.
작업을 마친 후에는 외부 전원을 연결한 후 전원을 길게 눌러 켜줘야 해당 옵션이 비활성화되고 내부 배터리로부터 정상적으로 전력을 공급받게 됩니다.
분해 방법은 하판의 십자 볼트 7개를 풀어준 후(볼트는 분리되지 않습니다.)
힌지 부분부터 걸쇠를 공략해서 하판을 힌지 부분에서 들어올려주면 됩니다.
걸쇠가 파손되기 쉬우므로 주의해서 공략해주면 파손 없이 분해할 수 있습니다.
안테나는 배터리 밑의 빈 공간에 설치됩니다. 왼쪽 밑에 검정색 사각고무를 제거해야 합니다. 배터리도 제거해주어야 합니다. 배터리에 볼트 위치가 표시되어 있으므로 모든 볼트를 분해한 후 따로 잘 보관해주고 배터리를 제거합니다.
안테나는 쭉 펼쳐서 주황, 파랑 선이 없고 짧은 커넥터가 있는 부분을 왼쪽부터 설치해주면 됩니다. 보호 테이프를 제거한 후, 타공된 부분을 볼트 아일렛에 맞게 배치하고 구리 테이프를 하판에 잘 붙여줍니다.
왼쪽 안테나에서 나오는 검정 선은 가이드를 따라 배치한 후, 메인보드 부분에 커넥터를 연결해줍니다.
수은전지 커넥터 옆에 연결됩니다.
그런 다음 가이드를 따라 선을 잘 배치한 후에 오른쪽 안테나도 똑같이 타공 부분을 맞춰주고 보호 필름을 제거한 후 구리테이프를 잘 붙여줍니다. 이후 오른쪽으로 나오는 주황, 파랑 선은 가이드를 따라서 위로 올려주고
위 그림처럼 WWAN 슬롯까지 나오게 배치해주면 됩니다. 주황선이 왼쪽, 파랑선이 오른쪽에 연결됩니다.
그러면 위 사진처럼 안테나 설치가 완료됩니다. 저는 FRU 맞는 WWAN 카드를 나중에 구해서, 먼저 안테나를 설치한 후 임시로 위 사진처럼 고정해 둔 모습입니다.
나머지 파츠 장착 과정을 이어서 설명하겠습니다.
유심 슬롯은 분해했을 때 오른쪽 위 힌지 옆에 위치합니다. 슬롯에 꽂힌 더미 카드를 제거해야 하는데, 메인보드의 M2 볼트를 제거한 후에 메인보드를 살짝 들어올려서 귀이개 같은 적절한 도구로 살짝 밀어주면 쉽게 빠집니다.
얕은 더미 카드가 분리되어 나옵니다. 내부에 유심 슬롯 리더가 있으므로 유심 슬롯을 방향 맞추서 그대로 장착해 주면 됩니다. 풀었던 메인보드 볼트를 다시 조립해 줍니다.
WWAN 카드는 m.2 2280 슬롯 왼쪽의 m.2 2242 슬롯에 장착되는데, WWAN 카드가 더 짧으므로 위 사진처럼 같이 제공되는 어댑터를 아래쪽에 결합해줍니다.
그리고 저 상태로 SSD 장착법과 똑같이 WWAN 카드를 m.2 슬롯에 장착한 후 어댑터 하단 구멍을 볼트로 고정해줍니다.
이후 안테나 선을 주황선을 왼쪽, 파랑선을 오른쪽에 연결해 주면 됩니다. WWAN 카드에 색상 표기가 되어있는데, 4개의 커넥터 중 양 끝 커넥터만 사용합니다.
여기까지 작업하면 WWAN 작업은 마무리됩니다. 나머지는 PTM7950 써멀패드 재도포 (구리스 대체) 작업입니다.
CPU 방열판을 고정하는 네 개의 볼트와 쿨링팬을 고정하는 한 개의 볼트, 그리고 팬 연결 케이블을 분리한 후 히트파이프가 휘어지지 않게 조심스럽게 분리합니다. 기본적으로 PTM7950이 도포가 되어 있습니다.
CPU의 구리 방열판에 남은 써멀패드(구리스)를 이소프로필알코올 스왑으로 깨끗하게 닦아냈습니다.
CPU에 남아있는 써멀도 소자들이 손상되지 않도록 조심스럽게 닦아냈습니다.
PTM7950은 두께가 얇아(0.2mm) 흐물거려서 알맞은 크기로 자르거나 비닐을 제거할 때 어려움이 있는데, 미리 냉동실에 넣어서 뻣뻣하게 굳혀주면 장착이 쉽습니다. PTM7950을 적당한 크기로 자르고 한쪽 보호필름을 벗겨 CPU 위에 장착했습니다.
어차피 방열판으로 눌러주면 압착이 되고, 온도가 올라가면 액체 상태에 가깝게 변하며 빈틈을 채우기 때문에 크게 도포할 필요가 없어 튀어나온 부분을 잘라주고, 다시 쿨링팬+방열판 어셈블리를 올려 팬 커넥터 연결, 팬 볼트 조립, 그리고 CPU 방열판의 4개 볼트를 순서대로 조금씩 조이면서 잘 고정하였습니다.
이후 하판을 잘 끼워맞춰 조립하고 볼트 7개를 조이면 마무리됩니다.
위에서 배터리를 bios에서 분리했으므로 전원을 연결해준 후 부팅합니다.
새 장치를 설치했으므로 당연히 드라이버를 잡아줘야 됩니다.
Lenovo Vantage를 실행하면 자동으로 WWAN 카드에 맞는 소프트웨어를 설치합니다. 설치해주면,
오른족 하단에 위 알림창이 나옵니다. Vantage에서 드라이버 설치 후 재부팅 여부를 묻지만 위 알림창이 "firmware updated successfully"로 바뀔 때까지 기다렸다가 재부팅해줍니다.
유심슬롯에 유심을 넣어주면,
설정 ㅡ 네트워크 및 인터넷 ㅡ 셀룰러 창에서 위와 같이 통신사를 인식합니다. 그런데 OMD 등록이 되어 있지 않아 망에 연결은 하지 못하는 모습입니다.
주말에 작업을 진행했으므로 위 상태로 기다렸다가, 오늘 통신사에 연락하여 OMD 등록을 진행하였습니다. IMEI는 위 화면에서 통신사 설정을 들어가면 속성 부분에서 확인 가능합니다.
OMD 등록 후 재부팅하고 APN을 기본으로 설정해주니 정상적으로 연결이 되었습니다.
이제 랜 케이블이나 Wi-fi 연결 없이도 밖에서 인터넷에 접속 가능한 노트북이 되었습니다.
인터넷 연결만 확인해보고 아직 실제로 LTE 망에 연결하여 사용해보지는 못했는데, 차후 장시간 사용기를 작성할 때 아마 후기를 말씀드릴 수 있지 않을까 생각합니다.
P14s G4 노트북에 셀룰러 활성화를 위하여 WWAN 카드와 안테나, 유심슬롯을 설치하고 PTM7950 써멀패드를 교체해주는 작업을 하였습니다. Thinkpad 노트북 답게 각 부품에 대한 접근이나 설치 방법이 직관적이어서 만족하였습니다. WAN 카드 구입 때 FRU 가 정확히 일치해야 하는 점, 하판 분리 시 걸쇠가 부러지지 않도록 조심스럽게 해야되는 점을 제외하면, 안테나 설치도 쉽고 전체적으로 어려운 과정은 없습니다.
Thinkpad 노트북 중 WWAN 장착 슬롯은 있지만 구매 시 옵션이 없어서 넣지 못했거나, 가격 부담 때문에 넣지 못한 경우 위 과정을 따라 자가설치 가능하니, WWAN 기능이 필요하신 분이라면 도전을 권장드립니다.
WWAN은 Thinkpad 제품군의 강력한 Identity 이자 장점이기도 하니, 필요성은 느끼는 분이라면 Thinkpad+WWAN을 고민해보시는 것도 좋을 것 같습니다. 감사합니다!
Precision님의 댓글의 댓글
빨간용님의 댓글
다음 버전도 무조건 셀룰러로 구입 예정입니다.





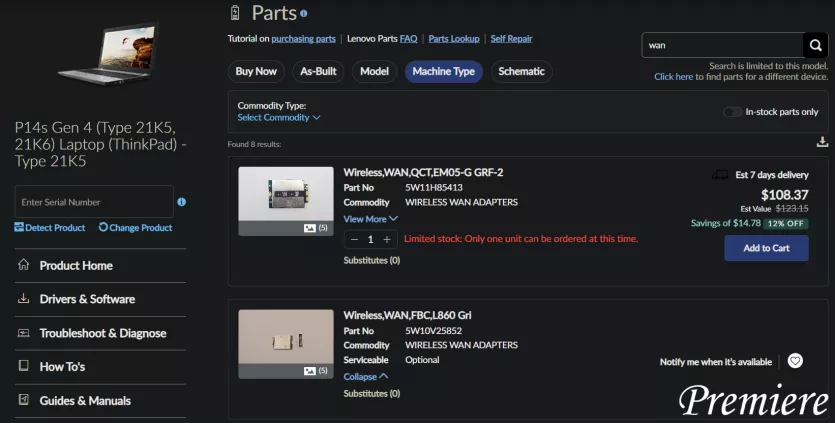


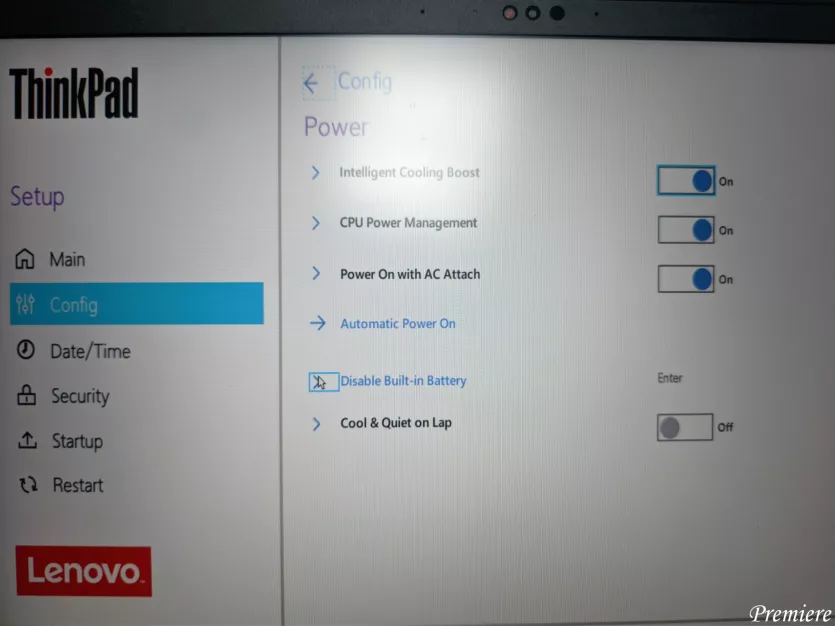















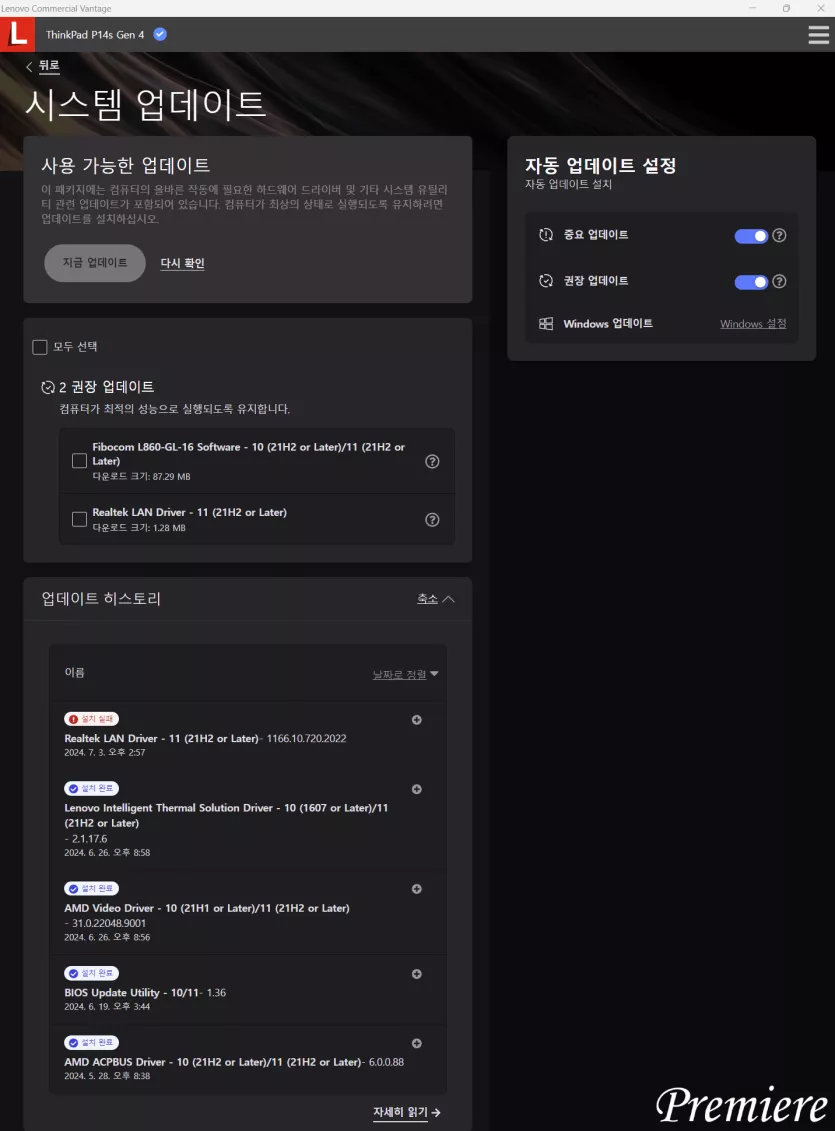
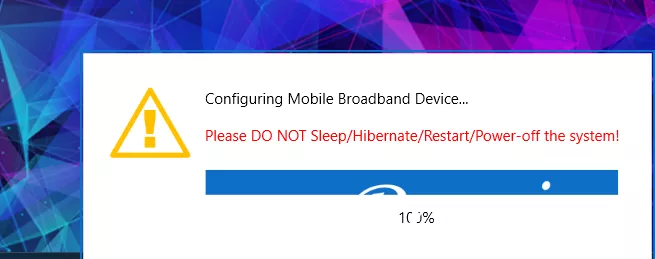
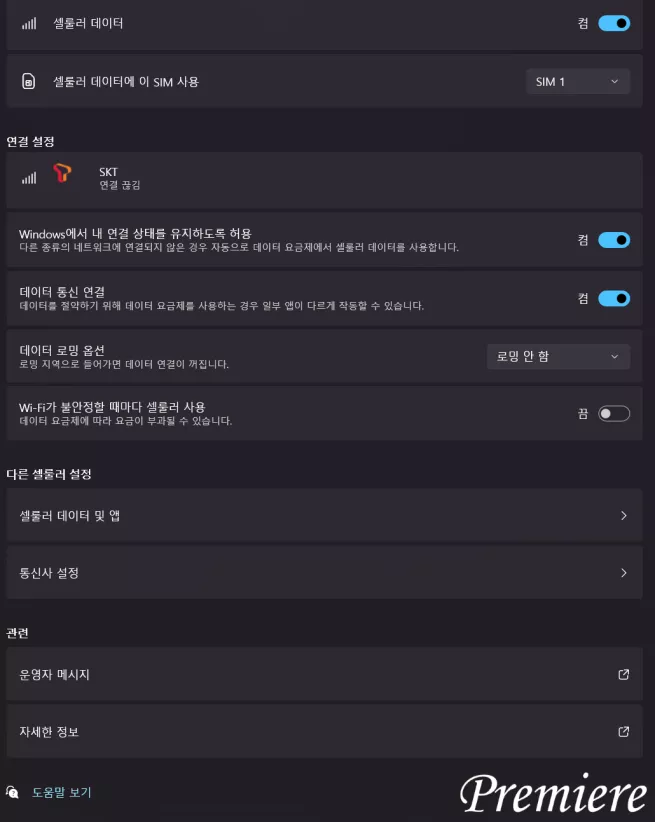
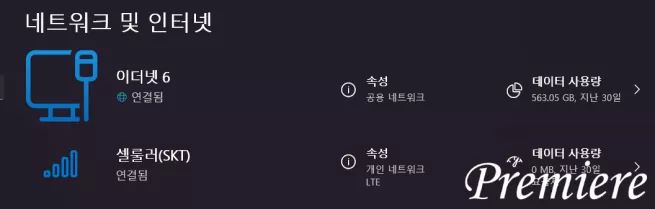


로얄밀꾸님의 댓글
저도 한 번 이걸 넣어서 구입했더니 없으면 노트북 못 쓰겠습니다 ㅠㅠㅠㅠㅠㅠ