퀘스트 헤드셋단독 영상재생앱 비교 및 HereSphere 설치/설정 가이드
페이지 정보
본문
퀘스트2,3 쓰면서 헤드셋 단독 영상재생앱 중
Skybox가 영상 플레이어 중 최강자였기도 했고, 지금도 그냥 편하기는 한데.
(영상/오디오 코덱 안타고 다 재생해주고 자막도 잘 됨)
공돌이 냄새나는 Here sphere가 나오면서 이거 뭐지 싶어지고 있습니다.
- 해상도 실시간 업스케일
- 3D 영상 내 피사체 거리를 자동으로 파악하는 오토포커싱과 IPD 자동설정
- 흐릿한 저화질 영상도 쓸만하게 해주는 Sharpen 기능 등 엄청난 커스텀 기능들
현재 사용 가능한 퀘스트2 헤드셋용 단독 영상재생앱 비교 표 만들어 봤습니다.
(제가 skybox 위주로 써왔던지라, 혹시 틀린 내용 있으면 알려주시면 업데이트 하겠습니다.)
(비교표 내용 추가 업데이트 2023/3/1)
위 3개는 각자 쓰임이 다 있는데, DeoVR의 효용이 제일 애매합니다.
(화질이나 기능적인 면에서 제일 떨어지는 DeoVR은 앞으로도 쓸일이 없을듯. )
SMI 자막 제대로 지원하는건 skybox 뿐이긴 하지만, SRT 컨버트는 간단하니까 괜찮은데
마블 등 3D영화 보려면 skybox 외 대안이 사실 없긴 합니다. (FSBS 3D영화들이 대부분 DTS Audio기도 함)
DeoVR과 BigScreen 잘 안 썼는데, 혜성과 같이 나타난 Here sphere 의 엄청난 기능들은 분명 장점이 있습니다.
Sharpen 기능 하나 만으로도 30불 지불할만 하다는 느낌이 드니까요.
직접 블루레이 인코딩했거나, 불법적인 경로등을 통해 가지고 있는 파일의 재생을 핵심으로 보고있던 고인물 Skybox !!
신기능으로 무장한 Here sphere 의 대결이 어찌될지...
skybox 긴장해야 할거같고, 이미 skybox 앱 유료 구매한 입장에서 Here sphere 의 창의적인 기능을 최대한 반영해주면 좋겠네요.
암튼 Here sphere 이거 사야 하나 싶기도 한데,
일단 퀘스트 스토어에 정식으로 등록된 것도 아니고, 개발자 App lab에도 등록 되지않은 상태라
아직 Demo버젼이 기능 차이도 안 나는 지라 그냥 데모로 버틸까 합니다.
(영상 보다가 뭔가 플레이어를 띄우면 가끔 15초간 데모라고 하는 팝업이 뜨는데...
영상 재생과는 전혀 관계 없이 모든 기능이 열려있습니다. 데모를 너무 혜자로 열어준 듯)
----------------------------------------------------------------------------------------------------------------------------------
이제 히어스피어도 외부설치가 아닌
앱랩에 등록 되서 메타스토어에서도 쉽게 살 수 있으니 아래 링크로
https://www.meta.com/ko-kr/experiences/6308914842477595 정식 30불 3.6만
https://www.meta.com/ko-kr/experiences/6110153429114216 데모 공짜
팝업 없이 쓰시려면 29.99불이지만 ...
데모도 기능적으로 아무 문제 없으니 써보시다가 개발자에게 기부한다셈 치고 구입하시면 되지 않을까 싶습니다.
설치후 앱 실행 해봅니다.
컴터나 NAS서버에 SMB 공유 폴더 있으실테니,
일일이 영상 파일을 헤드셋에 넣을 필요 없게
[Main menu] 에서 SMB 접근 해봅시다.
(컴터 특정폴더를 SMB 공유폴더 설정하시려면 이 링크 블로그 참고하세요
윈도우 SMB공유 설정
https://blog.naver.com/boy4lover/221269161761
)
왼쪽에 [SMB Network share] 누르면, 오른쪽에 공유한 컴터나 나스서버가 보이는데
DESKTOP-*******
그거 클릭하고 상단에 아이디 / 패스워드 넣고요.
[SMB share name and path]에 세부 폴더명 넣습니다. D드라이브에 test 라는 폴더로 공유한거라면, test 넣고요.
(공유폴더 세부 명칭을 써주셔야 빨리 찾습니다. Root로 그냥 지정안하면 그냥 못찾더라구요)
NAS면 ID PW 명확히 아실거고
윈도우 공유폴더라면 윈도우 로그인 할때 쓰는 ID와 PW를 입력합니다.
(윈도우 자동로그인이면 ID PW 없이도 된다는 얘기가...)
한번 찾아 뚫어둔 경로와 ID PW는 위쪽 별표 누르면 북마크 해두실수 있어요!!
그럼 아이디 패스워드 안넣어도, 왼쪽에서 바로 접근 가능.
왼쪽 메뉴 아래쪽에 보면 있는 User Setting 을 클릭합니다. (Globally 먹히는 설정)
(영상을 재생하지 않은 상태입니다!!!)
[Basic Video Setting]가셔서 아래 처럼
Sharpness : 3 기본적으로 3으로 해두고 오히려 고화질 영상은 8까지도 올려도 좋음
Saturation : 0.85 기본설정 1.0 색감이 과해서 0.85정도가 적당해 보여요
여기서 Image 버튼을 클릭해서 Default 설정이라는거 디스켓 아이콘을 클릭합니다.
(다시 한번 말씀드리지만 영상 재생 아닌 상태에서 하셔야 됩니다.)
[Advanced Video Setting]
Here sphere 앱을 쓰는 이유는 어쩌면 Auto focus 일건데 이건 디펄트로 On 상태입니다. (중간 오른쪽 On)
- Resolution : 1.0
2.0도 가능한데... 저는 그냥 이거 1.0으로 업스케일 안하고 sharpen 주는게 좋더군요. Sharpen 안주시는 분이면 2.0 하셔도 될듯)
- Refresh Rate : Match
주사율은 90Hz가 디펄트였나 그런데, 저는 그냥 영상 그대로 match 해서 씁니다. 이건 취향
- Auto Focus : On
## 추가. 설정하면 편한 기능
- 줌인 줌아웃 설정
영상 Zoom in Zoom out Default 속도가 너무 느린데... 10배는 넘게 해야 쓸만해요. 이건 ....
Main Menu 왼쪽 아래쪽에 [key Bindings] 누르시면 Key mapping 커스텀이 되는 메뉴가 있습니다. 누르고 ...
위쪽에서 [Motion Controller] 탭 눌러서 아래로 쭉 내려가면 2/3 지점쯤에
Increment Origin Forward
- 썸스틱 위 0.05 → 1.0
- 썸스틱 아래 -0.05 → -1.0
으로 설정하시면 줌인 줌아웃도 쓸만해집니다.
실제 눈으로 보면 엄청난 차이가 나는데, 스샷으로는 이 느낌이 잘 안오기는 하지만 예시 붙여봅니다.
클릭해서 확대해서 보면 톰형 눈이나 기체 윤곽, 케이블 보면 엄청난 화질 향상이 보이실 듯
사실 원본도 화질 좋은 영상인데, 확대해서 보는거라 샤픈 주면 실체감은 더 엄청납니다.
### 샤픈 : 6 정도 준 상황
### 샤픈 : 0 원본 영상 그대로
한눈에 잘 안들어와서, 옆에 같이 놓고보니 차이가 확실하네요 (같은 장면 정지 해두고 샤픈설정만 바꾼겁니다.)
스샷 눌러보시죠. (컴터 모니터로 보시면 헉 소리 나실거에요)
### 2023. 10/15
**** 추가 1. SMB 공유 쉽게 공유기로
영상 파일을 퀘스트 안에 넣으려면 어떻게 해요 ? 라는 질문이 자주 와서 답변 드립니다.
영상파일을 기기안에 넣는건 너무 괴롭습니다.
영상용량이 커서 오래걸리기도 하겠지만 퀘스트 128gb 용량도 그리 큰게 아니어서 앱 게임 깔다보면 금방 찹니다
영상은 pc에 넣어두고 공유폴더 설정하셔서 (smb) 스카이박스나 heresphere 로 접근하시고요
smb 어려우시면 영상공유 dlna 세팅하시고 DeoVR로 보는 방법도 있습니다.
위에도 SMB 링크 설명 드렸지만, 저는 smb 추천이고요
이번 기회에 저처럼 외장하드 물려지는 간이NAS 기능이 있는 공유기 사셔서 기존 공유기 대체 해보시는 것도 ㅎㅎ
(VR이 돈먹는 하마 입니다.)
저는 IPTIME A3004T - A8004T 거쳐서 Asus AX56U 공유기에 정착했습니다.
A3004T도 간이 NAS로 그냥저냥 쓸만했는데 위클리의 Tag me 라는 노래 8K 업스케일링 영상 때문에 결국 Asus AX56U로 정착 비트레이트가 높아선지 A8004T로도 영상이 뚝뚝 끊기더군요 (이게 무선대역폭 보다 외장하드를 관리하는 CPU자원이 모잘라서 그런 느낌)
공유기 AX56U 쓰니, 토렌트도 PC없이 혼자 돌면서 파일 받아주고요.
영상본다고 pc공유폴더 쓰려고 pc켤필요도 없구요.
여기에 넣어둔 파일들은 외부 도메인도 따서,
집밖에 나가서도 접근이 가능해서 가족들에게
영화도 공유하고, 사진도 같이 넣어서 보고 나름 좋습니다. ㅎ
집밖에서 집 공유기에 토렌트 다운로드도 지시할 수 있어서 너무편해요
근데 위에도 말씀드린것처럼 VR이 돈먹는 하마 입니다.
아래 글 23년 11월5일 추가 작성, 직접 파일을 헤드셋에 넣지 말고 간이 나스를 써봅시다
[WIFI 공유기 선택, 간이NAS 설정하기 (ASUS AX56U 등)]
https://damoang.net/tutorial/1980
**** 추가 2. 디펄트 세팅 저장이 잘 안되요.
1. 우선 수정한 세팅이 변경된걸 자동 저장시키기 위해
히어 실행 하자마자 다른거 건드리지 마시고 바로
왼쪽 유저세팅 클릭
아래쪽 메인메뉴 클릭
왼쪽위 프로파일에 리멤버 라스트프로파일 On
2. 오른쪽 아래 어드밴스드 비디오세팅 클릭
왼쪽위 글로벌세팅 앤 툴즈에
리프레시 레이트 선택
(저는 mstch 인데 120 으로 해보시죠)
3. 오른쪽 아래 exit heresphere
4. 다시 히어 실행해서 세팅한 값들이 그대로 잘 저장 되었는지 확인
히어스피어가 저렇게 글로벌 설정되어있어도
사용자가 영상마다 커스텀 값들을 만지면 그걸 다 영상마다 저장해둘거에요
기존에 건드린거때문에 계속 만져야한다면
그냥 히어스피어를 삭제 후, 재설치 하시고
쓰고싶은 나만의 설정들을 위에했던것처럼 아무 영상도 건드리지 않은체 설정하고
나간 뒤 잘 지정들 된 거 확인 후 영상 보시면 모든 영상에 적용되는거 확인 가능하실겁니다.
**** 추가 3. 영화 컨텐츠는 어디서 다운 받나요?
현재 불법적인 파일 경로는 대부분 막혀서, 예전처럼 Full SBS 4K 3D영화를 구하기는 쉽지 않네요
(저는 FSBS HEVC 4K 3D 영화 마블 등등 100개 가까이 소장중이기는 합니다.)
여기 한달 유료로 가입해서 100개 200개 마구 받아야 하나 싶기도 하고요.
여튼 8K UHD 블루레이 디스크가 나오면 좋겠는데 말이죠
https://m.cafe.daum.net/HDTV/1SrA/16518?listURI=/HDTV/1SrA
그래야 리핑 되서 고화질의 영상 파일을 유료라도 구할 수 잇을건데...
유튜브 VR 도 8K SBS를 풀어줘야 하는데 유튜브 프리미엄에서만 high 비트레이트 하는걸 봐서는
저것도 무료로 열릴리는 없어보이긴 합니다.


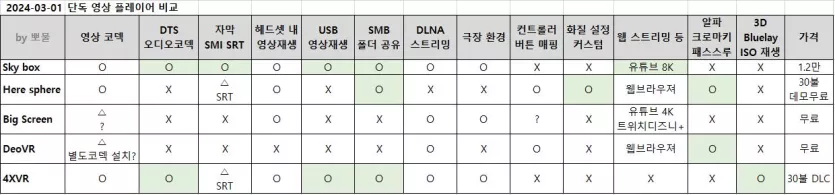
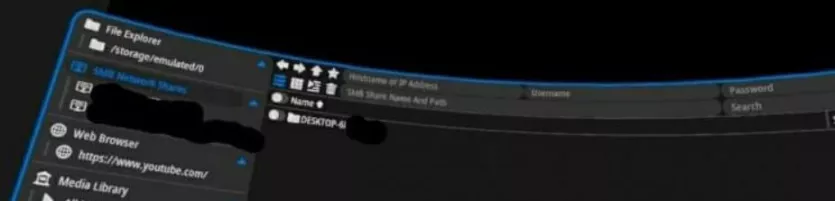
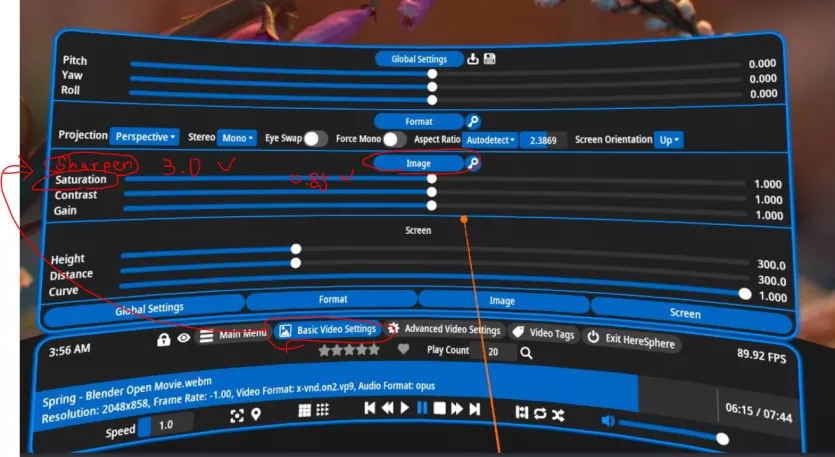
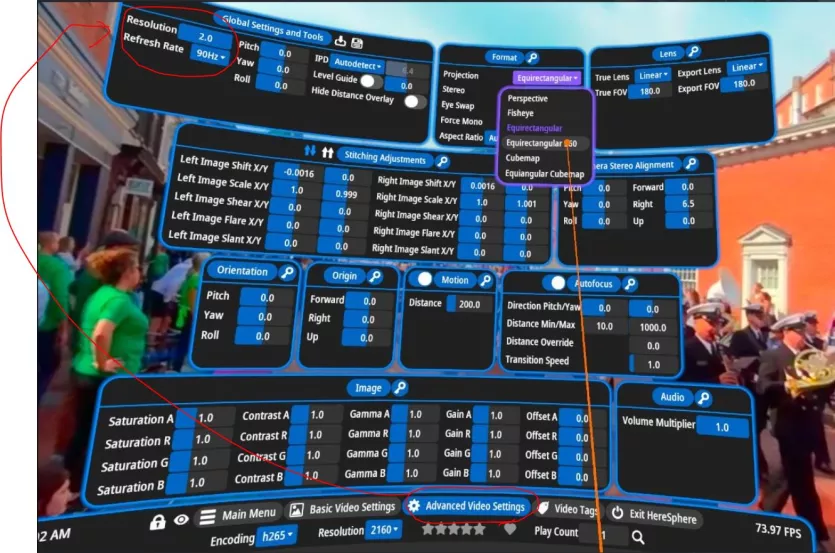
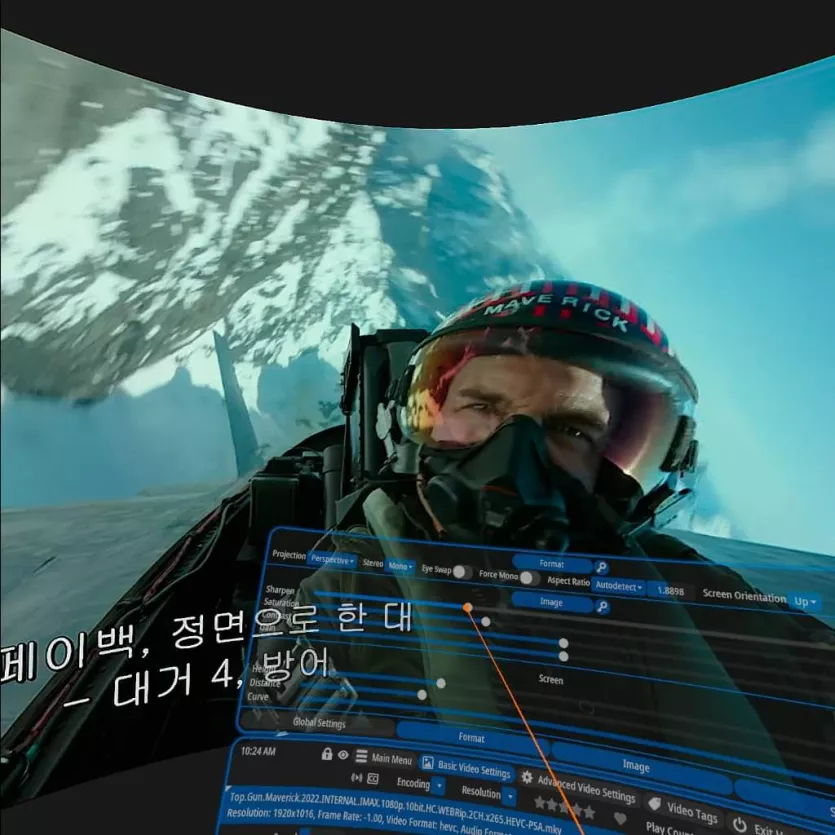
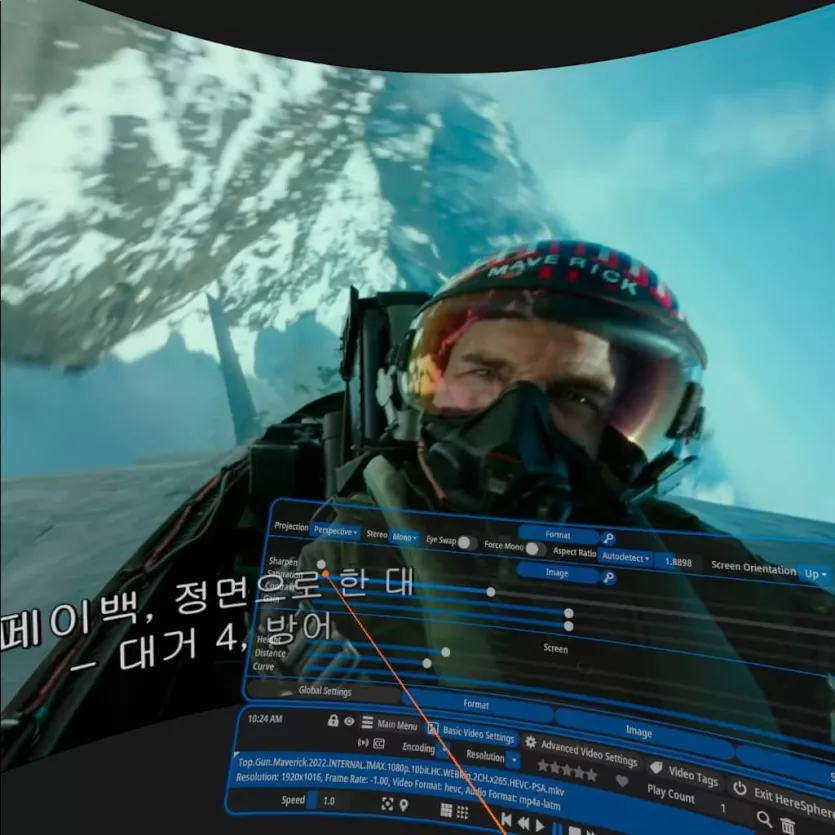
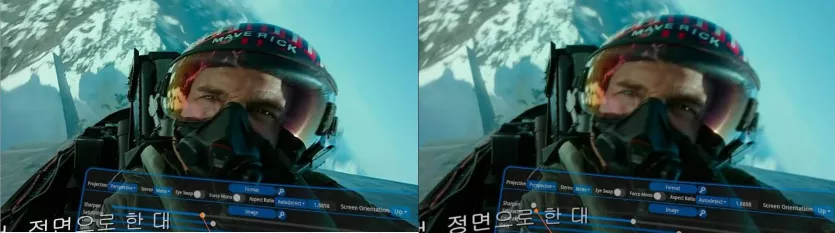




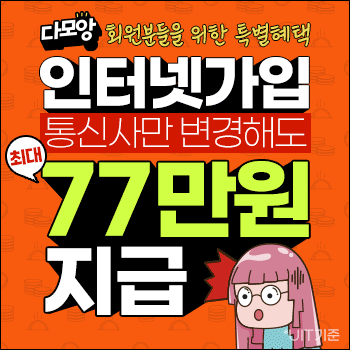

구름님의 댓글