"윈도우 전문가를 위한 마법 도구" 잘 알려지지 않은 파워토이 기능 9가지
페이지 정보
본문
윈도우 11은 마이크로소프트가 출시한 가장 진보된 운영체제로 평가받고 있지만, 기본 기능만으로는 완전한 툴킷이라 할 수 없다. 기본 윈도우 이상의 추가 기능을 활성화하려면 ‘마이크로소프트 파워토이(Microsoft PowerToys)’라는 애플리케이션을 설치해야 한다. 파워토이는 매우 유용한 기능을 제공하며, 이를 통해 여러 작업을 더 쉽게 수행할 수 있다.
 ⓒ Jon Martindale / Foundry
ⓒ Jon Martindale / Foundry
파워토이의 인기 기능인 이미지 리사이즈(Image Rezise, 우클릭으로 이미지 크기 조절), 키보드 매니저(Keyboard Manager, 특정 키를 다른 키로 재매핑), 텍스트 추출기(Text Extractor, 이미지에서 텍스트 복사), 피크(Peek, 파일 탐색기에서 파일을 미리보기), 스크린 룰러(Screen Ruler, 화면의 픽셀을 측정) 등을 이미 알고 있을 수도 있다.
그러나 파워토이에는 잘 알려지지 않았지만 유용한 다른 기능도 많다. 이를 소개한다.
마이크로소프트 파워토이란?
마이크로소프트 파워토이는 기본 윈도우 환경을 개선해 주는 여러 유틸리티 모음으로, 생산성을 높이고 작업을 조금 더 쉽게 수행할 수 있는 각종 단축키와 기능을 제공한다.
과거에는 깃허브에서 파워토이 설치 파일을 직접 다운로드해야 했으나, 이제 마이크로소프트 스토어에서 직접 다운로드할 수 있다. 명령줄을 자주 사용하는 사용자라면 윈도우 패키지 관리자를 통해서도 설치할 수 있다. 마이크로소프트 스토어에서 파워토이 페이지로 이동해 ‘설치’를 클릭한 후, 설치를 진행하면 된다. 설치가 완료되면 대부분 기능이 기본적으로 활성화된다. 사용하지 않을 기능은 파워토이 대시보드에서 비활성화할 수 있다.
그럼 이제 유용하지만 다소 덜 알려진 파워토이 기능을 살펴보자.
마이크로소프트 파워토이란?
마이크로소프트 파워토이는 기본 윈도우 환경을 개선해 주는 여러 유틸리티 모음으로, 생산성을 높이고 작업을 조금 더 쉽게 수행할 수 있는 각종 단축키와 기능을 제공한다.
과거에는 깃허브에서 파워토이 설치 파일을 직접 다운로드해야 했으나, 이제 마이크로소프트 스토어에서 직접 다운로드할 수 있다. 명령줄을 자주 사용하는 사용자라면 윈도우 패키지 관리자를 통해서도 설치할 수 있다. 마이크로소프트 스토어에서 파워토이 페이지로 이동해 ‘설치’를 클릭한 후, 설치를 진행하면 된다. 설치가 완료되면 대부분 기능이 기본적으로 활성화된다. 사용하지 않을 기능은 파워토이 대시보드에서 비활성화할 수 있다.
그럼 이제 유용하지만 다소 덜 알려진 파워토이 기능을 살펴보자.
고급 붙여넣기
웹이나 마이크로소프트 워드에서 텍스트를 복사할 때 서식이 함께 복사되는 경우가 많다. 이미
Ctrl+Shift+V 단축키를 사용해 서식 없는 텍스트로 붙여넣을 수 있다는 것은 알고 있을 것이다.
마이크로소프트 파워토이의 고급 붙여넣기(Advanced Paste) 기능은 여기서 한 단계 더 나아간다. 이 기능을 통해 서식 없는 텍스트뿐만 아니라 마크다운이나 JSON 형식으로도 붙여넣을 수 있으며, 오픈AI API 키를 사용하면 AI를 사용해 서식을 추가 적용할 수도 있다. 또한, 고급 붙여넣기는 이전에 복사한 항목을 보여주는 클립보드 기록을 제공한다.
이 기능을 사용하려면 윈도우 키+Shift+V를 눌러 원하는 붙여넣기 옵션을 선택하면 된다. 또는 파워토이 설정에서 고급 붙여넣기 옵션을 열어 더 직관적인 단축키로 변경할 수 있다.
항상 위에 고정
어떤 창을 항상 보이게 하고 싶은데, 다른 창에 가려 사라져서 불편했던 경험이 있는가? ‘올웨이즈 온 탑(Always On Top)’ 기능을 사용하면 특정 창을 항상 최상위에 고정할 수 있다. 고정하고 싶은 창을 선택한 후, 윈도우 키+Ctrl+T를 누르면 해당 창에 파란색 테두리가 표시된다. 최상위에 고정된다는 뜻이다. 동일한 명령을 반복해 비활성화할 수 있고, 다른 창에 적용하면 이전 창의 고정은 해제된다.
컬러 픽커
컬러 픽커(Color Picker)는 화면의 특정 픽셀 색상을 빠르게 추출할 수 있는 간단한 도구로, 포토샵과 같은 사진 편집 앱의 색상 추출 도구처럼 작동하지만, 언제든지 사용할 수 있다.
윈도우 키+Shift+C를 누른 후 원하는 픽셀 위에 마우스 커서를 올려 클릭하면 해당 색상의 HEX, RGB, HSL 코드가 대시보드에 표시된다. CMYK와 같은 다른 색상 코드도 추가로 표시할 수 있다.
팬시존
윈도우 11에는 화면을 다양한 레이아웃으로 빠르게 정렬할 수 있는 스냅 레이아웃(Snap Layouts) 기능이 있다. 하지만 기존 레이아웃이 제한적이라면 팬시존(FancyZones)이 도움이 될 것이다.
윈도우 키+Shift+백틱(`) 혹은 틸드(~)키를 누르고 원하는 구성 방식을 선택할 수 있다. ‘새 레이아웃 만들기’를 클릭해 자신만의 창 배치 구성을 디자인할 수도 있다.
파일 탐색기 추가 기능
윈도우 11의 파일 탐색기에서는 미리보기 창을 통해 이미지와 일부 문서 형식을 해당 앱을 열지 않고도 미리 볼 수 있다. 파워토이를 사용하면 더 다양한 파일 형식을 미리 볼 수 있다. 기본적으로 파일 탐색기 추가 기능은 SVG 파일, 마크다운 파일, C++, JSON, 파이썬, XML 등의 소스 코드 형식의 미리보기를 지원한다. 또한, PDF 파일 미리보기도 지원해 미리보기 창과 썸네일로 볼 수 있다.
내 마우스 찾기
가끔 마우스를 흔들어 커서 위치를 찾으려 했던 경우가 있는가? 여러 모니터를 사용하는 환경에서는 특히 불편할 수 있으며, PC가 멈춘 상태에서는 더욱 답답하다. 파워토이의 ‘내 마우스 찾기(Find My Mouse)’ 기능을 활성화하면 간단히Ctrl 키를 두 번눌러 커서를 강조 표시할 수 있다. 항상 커서를 더 쉽게 찾고 싶다면 윈도우 키+Alt+P를 눌러 마우스 포인터 십자선 기능을 활성화할 수 있다.
파워리네임
사진이나 비디오 파일이 수많은 일반적인 파일명으로 쌓여 있을 때 하나씩 이름을 바꾸는 것이 귀찮을 수 있다. 파워리네임(PowerRename)을 사용하면 이 문제를 쉽게 해결할 수 있다. 이름을 바꾸고 싶은 모든 파일을 선택한 후,Shift 키를 누른 상태로 우클릭해 확장된 컨텍스트 메뉴를 열어 ‘파워리네임으로 이름 바꾸기’를 선택한다. 파일명에서 변경하고 싶은 텍스트를 입력하고, 대체할 텍스트를 입력한 후 ‘적용’을 클릭하면 된다.
파워토이 런
윈도우 검색이 앱 실행에 최적화되지 않았다고 느낀 적이 있는가? 파워토이 런(PowerToys Run)은 더 나은 검색 기능을 제공하며, 활성화하면 즉시 사용할 수 있다.Alt+스페이스바를 누르면 원하는 앱을 빠르고 효과적으로 실행할 수 있다. 맥OS의 스포트라이트 기능과 유사하게 작동한다. 파워토이 런은 검색어를 훨씬 더 잘 이해한다. 예를 들어, 윈도우 검색에서 ‘Fan Control’ 앱을 찾으려고 하면 빙 결과를 먼저 보여주지만, 파워토이 런은 ‘FanControl’이라고 띄어쓰기 없이 검색해도 해당 앱을 바로 찾는다.
단축키 가이드
ⓒ Jon Martindale / Foundry

윈도우 11에는 워크플로우와 PC 사용을 더 빠르게 해주는 유용한 단축키가 많이 있지만, 모두 기억하기는 쉽지 않다. 파워토이의 단축키 가이드(Shortcut Guide)가 이를 쉽게 찾아준다. 윈도우 키+Shift+슬래시(/)를 누르면 화면에 단축키 목록이 나타난다. 윈도우 키와 화면에 표시된 숫자나 문자를 누르면 해당 명령이 실행된다.
비가오려나님의 댓글
근 10년이 넘게 OS 관심없이 살다보니
우분투 갑자기 생각납니다.
요즘은 어떤지 모르겠네요.





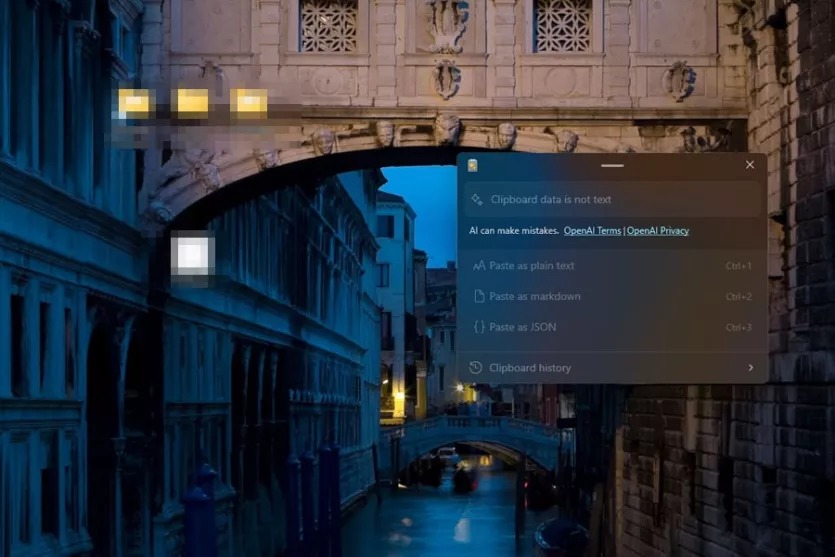
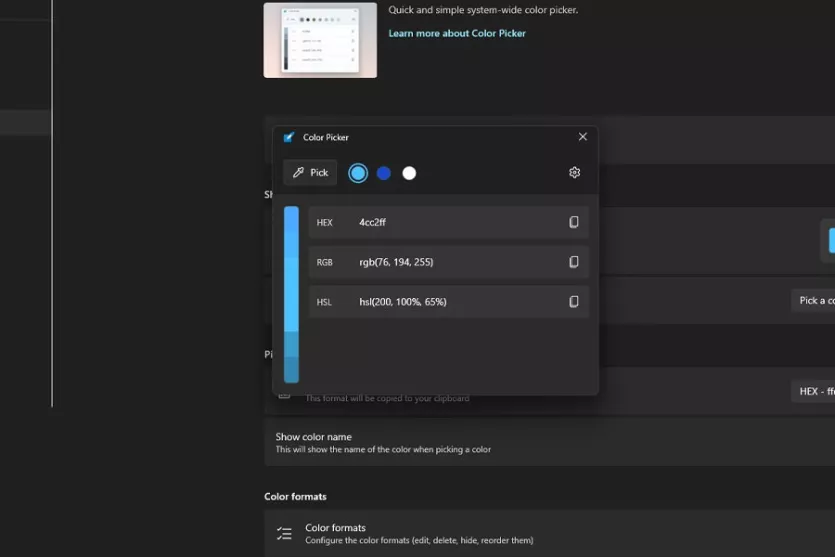
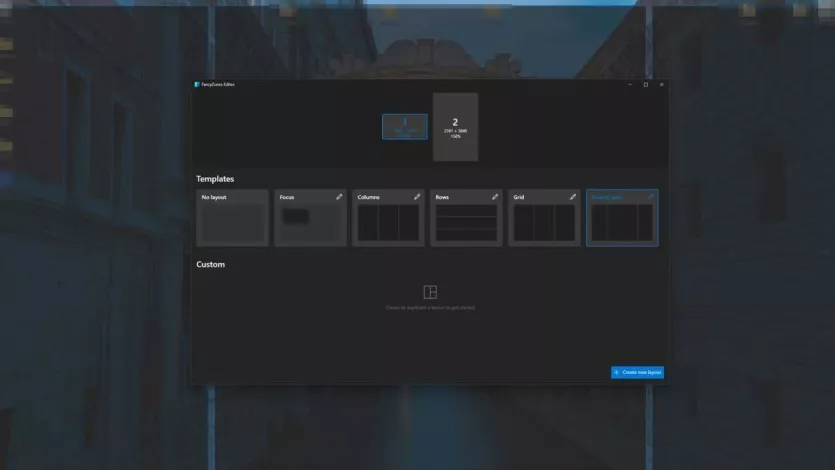

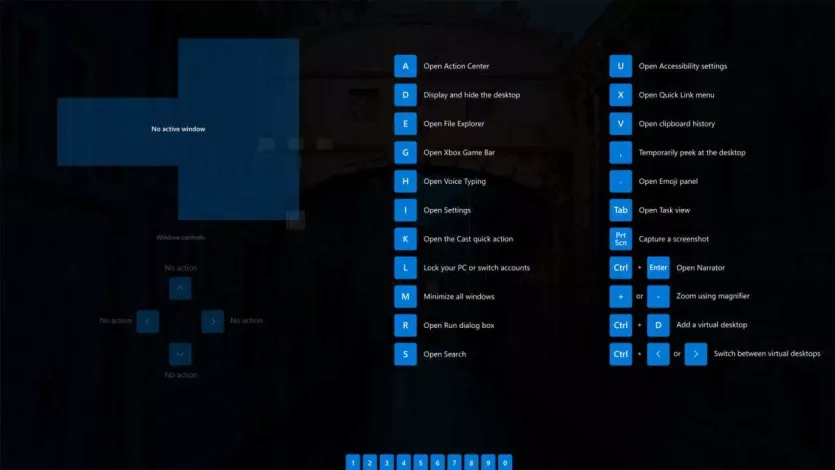











드루이드배님의 댓글