엑셀 빠른 분석도구 활용하기
페이지 정보
본문
엑셀에서는 사용자의 편의를 위한 기능이 다양하게 도입되어 있습니다.
이번 포스팅에서 소개할빠른 분석 기능도 이런 기능인데요. 필요한 작업을 보다 빠르게 사용할 수가 있으서 본인의 패턴에 맞게 적절하게 사용하면 꽤나 유용한 기능입니다.
※ 블로그의 글을 수정, 요약한 후 글을 올립니다. 추가 정보나 예시, 사진 등이 필요하시면 아래 블로그를 참조하시면 됩니다.https://blog.naver.com/kishawing/223476920773
빠른 분석 이란?
Excel의 빠른 분석 은 사용자가 데이터를 선택하면 선택영역의 우측 아래에 나타나는 도구입니다.
아래 상세 기능과 예시를 보면 아시겠지만 새로운 기능들이 아닌 기존의 엑셀에서 제공하는 기능들을 좀더 편하게 찍먹 할 수 있는 간편화 도구에 가깝습니다.
향후 각각의 기능들에 대해 자세히 알아보겠지만, 데이터에 여러가지 분석도구들을 간단하게 미리보기 형태로 확인해 볼 수 있다는 것은 문서의 레이아웃을 계획할 때 매우 유용합니다.
또한 기능 중 합계 파트의 경우 자주 사용하는 계산을 빠르고 간편하게 적용을 할 수가 있어서 두고두고 자주 쓰시게 될 기능이기도 합니다.
기능 실행 방법
먼저실행법은 두가지입니다.
데이터를 선택시 좌측 하단에 나타나는 아이콘을 클릭
빠른 분석 실행 단축키 사용 [Ctrl + Q]
두가지 방법 모두 꽤나 사용이 편하게 되어 있어 취향대로 사용하시면 될 듯 합니다. [무조건 단축키를 추천드리진 않습니다]
해당 기능은 데이터를 분석할때 유용한 아래의 도구들을 포함하고 있습니다.
서식: 조건부 서식 중 많이 사용되는 6가지 기능
차트: 엑셀 차트 중 사용빈도가 높은 5가지 차트
합계: 자주 사용되는 계산 방법 10가지를 빠르게 적용, 수식으로 적용됨
테이블: 표, 피벗 생성
스파크라인: 스파크라인 3종을 빠르게 적용
활용
그럼 지금부터 각 기능의 사용에 대해서 알아보도록 하겠습니다.
각각의 기능들에 대한 세부사항은 바로 이어질 조건부서식에서 자세히 다룰 예정이니 오늘은 예습차원에서 보셔도 좋을 것 같습니다.
서식
사용빈도가 높은 조건부 서식을 빠르게 사용할 수 있게 해 줍니다.
각 항목위에 마우스 커서를 올리면 해당 서식이 적용된 모습을 미리보기 형식으로 보여줍니다.
보다 큼 과 같이 추가 설정이 필요한 기능은 선택 후 필요한 옵션 입력 팝업이 뜹니다.
차트
선택영역의 데이터로 사용빈도가 많은 차트 5가지를 빠르게 그려줍니다.
미리보기 형식으로 대략적인 형태를 잡을때 유용합니다.
합계
자주 사용되는 10가지 계산을 수식을 적용하여 빠르게 나타내줍니다.굉장히 유용합니다.
실제 제공되는 것은합계 / 평균 / 개수 / 총 % / 누계5가지이며,계산결과를 어디에 표시하느냐에 따라 2가지로 나눠져 있습니다. ▶ 아래 - 파랑/우측 - 노랑
실제 사용을 해보면수식을 직접 입력하는 방식에 비해 굉장히 편하고 효율이 좋습니다. [단, 이해는 하고 난 다음 사용하시는 것을 추천드립니다.
아래는 지난 포스팅에서 다룬 누적합계를 빠른 실행으로 진행했을때의 결과입니다. 비교해 보시면 얼마나 편리한지 체감이 되실 듯 합니다. https://blog.naver.com/kishawing/223468493575
테이블
선택한 범위를 표로 바꿔주거나 해당 범위에 대한 피벗테이블을 생성해 줍니다.
해당 기능은 나중에 다룰 테지만 빠른 실행도구모음 또는 단축키 사용을 더 추천드립니다.
스파크라인
선택한 범위의 우측면에 미니챠트 형식의 스파크라인을 추가해 줍니다.
이번 포스팅에서는엑셀의 빠른분석 기능에 대해 알아보았습니다.
해당 기능에서 다른 부분은 취향에 따라 사용 여부를 선택하시면 되지만 합계 기능의 경우 생각보다 꽤나 유용합니다. 꼭 한번 사용해 보시기를 추천드립니다.
현재까지 진행된 엑셀교육 목록, 향후 교육 예정사항은 아래에서 확인 가능합니다.
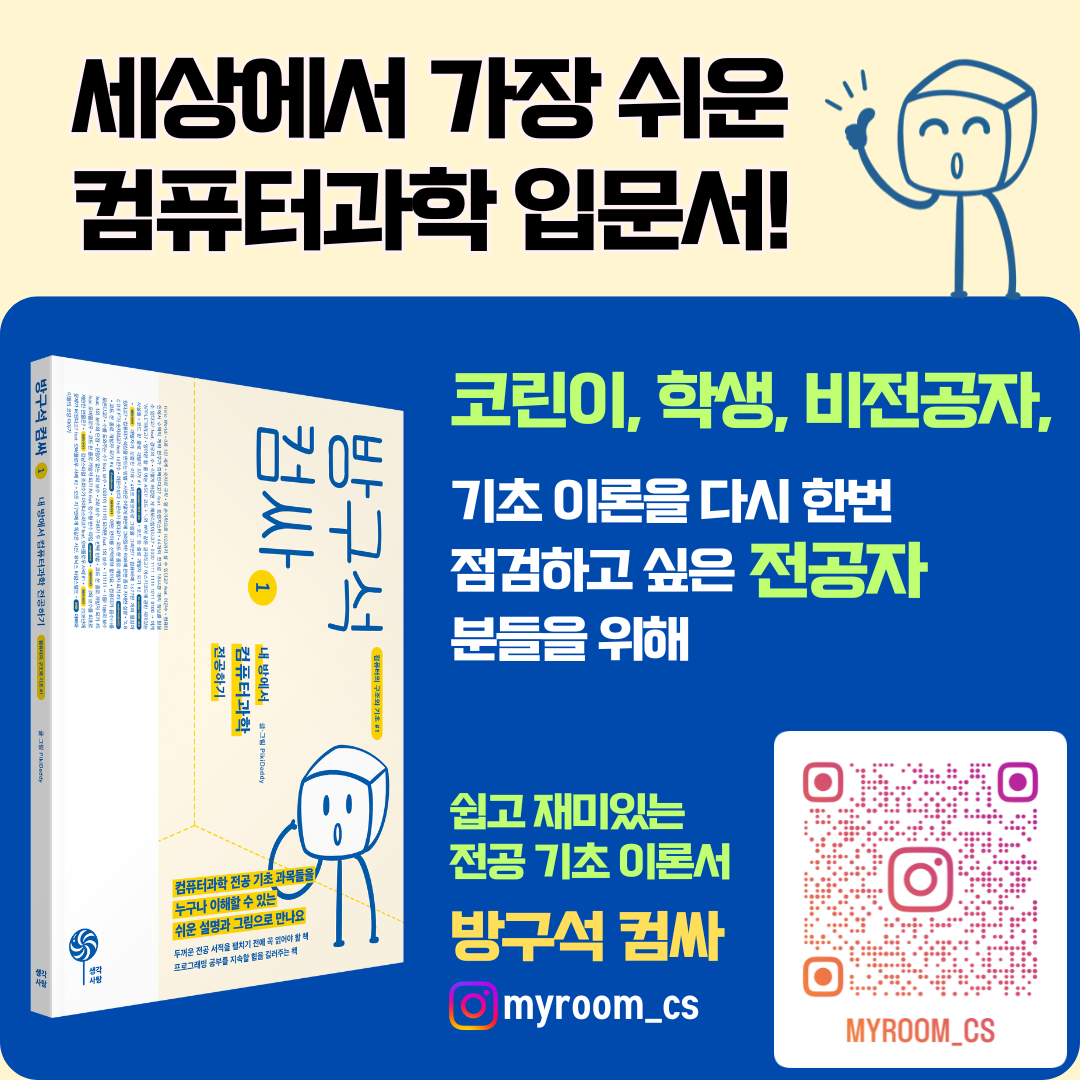


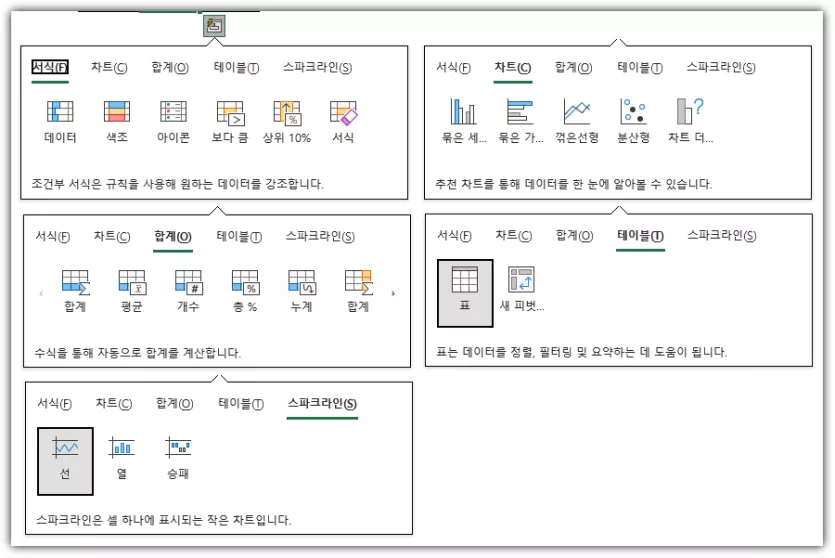






오가는게있어야유님의 댓글