Excel 기본서식 4 : 내역을 들여서 쓰기, 추가 활용팁
페이지 정보
 키샤
키샤
본문
이번 글은 엑셀 표준 서식에 대한 세번째 포스팅입니다.
Excel 기본서식 4 : 내역을 들여서 쓰기, 추가 활용팁[이번 포스팅]
Excel 기본서식 5 : 선과 색의 활용에 대한 팁, 테두리 설정 및 채우기
Excel 기본서식 6 : 숫자의 성격에 따라 색을 구분
Excel 기본서식 7 : 하지 말아야 할 것 정리 & 리마인드
이번 포스팅에서는 엑셀에서 표 형식으로 자료를 나타낼 때 항목을 들여서 써야하는 이유와 들여쓰기를 활용시의 여러가지 요령에 대해 이야기 해보겠습니다.
※ 블로그의 글을 수정, 요약한 후 글을 올립니다. 더 자세한 내용이나 사진, 동영상 등이 필요하시면 아래 블로그를 참조하셔도 됩니다. https://blog.naver.com/kishawing/223432057148
내역을 들여서 써야하는 이유
먼저 오늘 포스팅에서 말하는 들여쓰기가 무엇인지, 왜 써야하는지에 대해서 부터 알아보죠.
엑셀을 다루다 보면 위와 같은 형태의 표를 자주 작성하게 됩니다.
여기서 주의깊게 보셔야 하는 부분은 B열 입니다.
예제의 B열을 보게 되면 비용 항목이 크게 3개의 계층 구조로 나누어져 있는 것을 알 수 있습니다.
하지만 직관적이지 않죠.
위의 표는 들여쓰기를 적용한 경우입니다.
이렇게 들여쓰기를 활용하면 문서의 시인성이 향상되면서 엑셀문서의 효율면에서도 큰 향상효과가 있습니다.
가짜 들여쓰기는 절대 쓰지말자
Excel에서의 들여쓰기에 대해 이야기하기 전에 절대 하지말아야 할 형태부터 잠깐 이야기를 하고 싶습니다.
아래 파일을 잠깐 보시죠.
그냥 슬쩍 보았을 때는 문제가 없어보입니다.
하지만 위의 문서형태는 들여쓰기를 흉내만 낸 절대 하지말아야 할 형태의 문서입니다.
네 그렇습니다. 위의 문서는 항목의 명칭앞에 스페이스바를 이용하여 공백을 넣어서 보이는 것만 들여쓰기 형태로 작성된 문서입니다.
의외로 현업에서 꽤나 자주 접할 수 있는 문서죠. 이런 형태의 문서는 아래와 같은 단점이 있습니다.
공백을 넣는 행위 자체가 노가다입니다. 꽤나 시간이 걸리죠.
거기다 작성 후 항목명 등을 수정해야 할때도 굉장히 번거롭습니다.
제일 큰 문제는 해당 항목명 셀을 재사용해야할 경우입니다. 공백이 존재하기 때문에 추가 수정작업이 필요하게 됩니다.
위와 같은 형태의 문서 때문에 고통받은 분들이 꽤나 많으실 껍니다.
하지만 이런 반문도 가능하죠.
"때로는 한열에 여러계층으로 된 항목을 모두 표시하면서, 시인성은 올려야 하는 경우가 많습니다."
네 맞습니다.
하지만 그런 경우에도 아래에서 말씀드릴 들여쓰기 방법2를 사용하면 됩니다.
들여쓰기 종류 & 활용방법
엑셀에서 들여쓰기는 크게 2가지가 있습니다.
- 셀을 통한 들여쓰기 방법 : 위에서 보여드린 들여쓰기 전/후의 경우입니다.
- 엑셀 내의 "들여쓰기" 기능을 통한 방법 : 위의 하지말아야 할 경우의 해결책 입니다.
셀을 통한 들여쓰기 방법
셀을 통한 들여쓰기는 특별한 문제가 없는 경우 가장 추천드리는 방법입니다.
항목의 계층 구조에 따라 위와 같이 열을 분리하여 항목을 배치하면 됩니다.
이때 최하위 계층외 나머지 계층의 열너비를 1~3 정로 맞춰주면 더 좋습니다. 그러면 아래와 같은 형태가 됩니다.
훨씬 시인성이 좋아지는 것을 볼 수 있습니다.
셀을 통한 들여쓰기는 이게 전부에요. 정말 간단합니다. 그런데 시인성 외에도 엑셀 작업시 효율을 올려주는 효과가 있습니다.
특히 Alt + 화살표를 이용한 셀이동을 할때 표가 크면 클수록 정말 편해집니다.
엑셀 내의 "들여쓰기" 기능을 통한 방법
두번째로 위에서 이야기한 "한열에 여러계층으로 된 항목을 모두 표시하면서, 시인성은 올려야 한는 경우"에 해당하는 엑셀의 들여쓰기 기능입니다.
아래 세가지 방법을 통해 사용이 가능합니다.
- 메뉴 이용 : 홈 - 맞춤 - 들여쓰기/내어쓰기
- 빠른 실행 도구 모음 이용 [기존에 공유해 드렸던 도구모음에도 포함되어 있음]
- 단축키 이용 : Alt + H + 5/6
저의 경우엔 해당 기능을 자주 사용하지는 않기 때문에 단축키가 아닌 도구모음을 이용해서 사용합니다.
해당 기능을 통해서 위의 예시를 수정하면 아래와 같은 형태가 됩니다.
보기엔 위와 같아보이지만, 서식으로 계층구조가 적용되어 있기 때문에 데이터를 재사용하거나 할때의 단점이 완전히 사라집니다.
해당 방법은 적어도 위의 가짜 들여쓰기에 대한 해법은 충분히 되실 것 같습니다.
이렇게 해서 Excel 서식 레퍼런스 과정의 네번째 포스팅이 끝났습니다.
다음 포스팅에서는 선과 색을 이용한 서식 레퍼런스에 대해 말씀드리겠습니다.
위의 팁글이 도움이 되셨다면 아래 다른 정보성 팁글도 시간되실때 한번 둘러보셔도 괜찮을 듯 합니다.
https://blog.naver.com/kishawing/223364796796
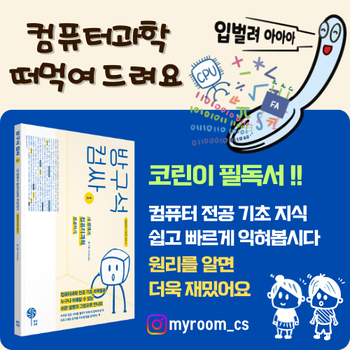



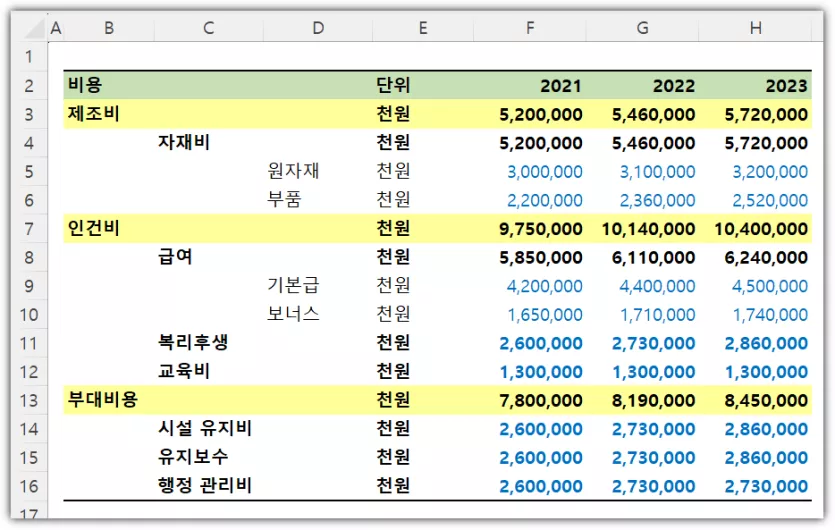

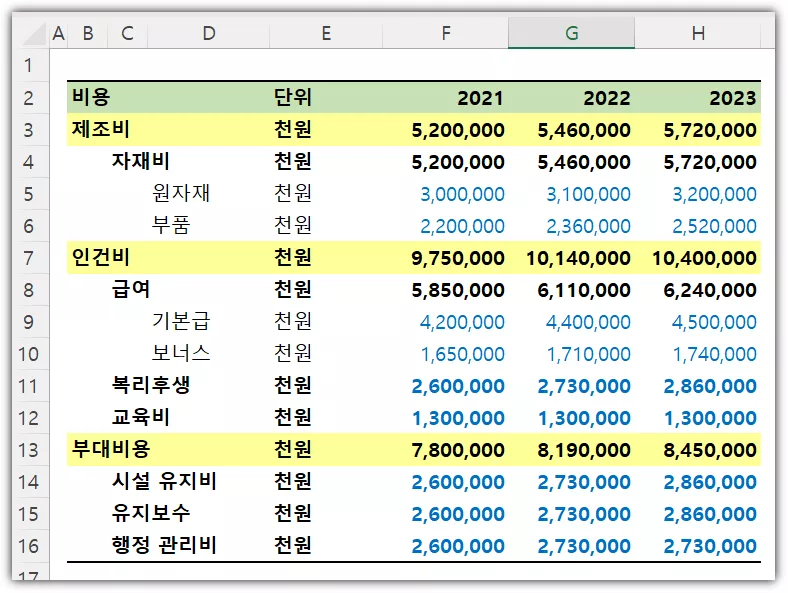
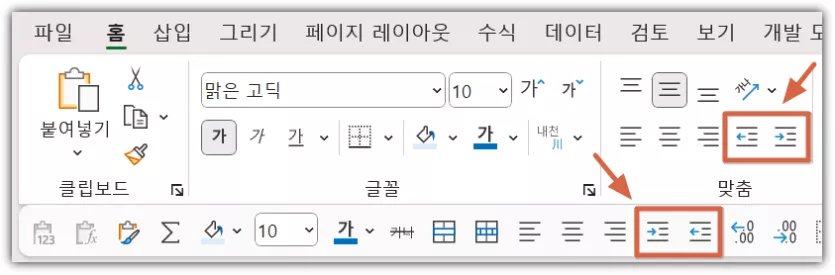






애기장대풀님의 댓글
올려주신 엑셀 관련 팁들 재미있고 유용하게 읽고 있습니다.