오피스 클립보드 기능 100% 활용하기 : 엑셀, 워드, PPT
페이지 정보
본문
지난 포스팅에서 윈도우 클립보드를 좀더 잘 사용하기 위한 방법에 대해 이야기를 해보았습니다.
https://blog.naver.com/kishawing/223471037177
생각보다 많은 분들이 피드백을 주셨는데요. 역시 평소에 활용하기 편한 팁에 대한 관심이 높다는 사실에 대해 다시 한번 확인 할 수 있었습니다.
이번 포스팅에서는 지난번과 비슷하면서도 약간은 다른 MS 오피스내의 클립보드 기능에 대해 알아보겠습니다. 해당 기능은 윈도우 클립보드와 비슷한 형태지만 활용면에 있어서는 다른 측면에서 사용이 가능합니다.
※ 블로그의 글을 수정, 요약한 후 글을 올립니다. 추가 정보나 예시, 사진 등이 필요하시면 아래 블로그를 참조하시면 됩니다. https://blog.naver.com/kishawing/223473790786
윈도우 클립보드와의 차이
먼저 오피스 클립보드의 기능에 대해 알아보겠습니다.
해당 기능을 간단히 정리해보면 아래와 같은 특징 들이 있습니다.
엑셀, 워드, 파워포인트 등의 오피스 프로그램에서 사용 가능.
팝업으로 표시되는 윈도우 클립보드와 다르게 프로그램 내 별도 레이어에 목록형태로 표시
목록 형태의 내용은 마우스 원클릭으로 붙여넣기 할 수 있음
윈도우나 오피스 시작시 바로 동작을 시작하는 것이 아닌 오피스 프로그램 내에서 클립보드 작업창을 열었을 때 부터 동작을 시작.
저장되는 기록의 숫자는 최대 24건까지 저장이 된다.
오피스에서 사용하는 클립보드 기능은 지난 시간에 알려드렸던 윈도우 클립보드와 형태는 꽤나 비슷한 면이 많지만 별개의 기능입니다. 한쪽에서 목록의 내용을 삭제하거나 해도 다른 기능에서의 내용에 영향을 주거나 하지는 않습니다.
기능 활성화 하기
위에서 말씀드린 것 처럼 오피스 클립보드 기능을 사용하기 위해서는활성화가 필요합니다.
활성화는 오피스 프로그램 내의 홈 - 클립보드 - 메뉴 우측하단의 기능 활성화 버튼을 눌러주면 되는데요,엑셀/워드/파워포인트 어떤 프로그램에서든 1회만 실행을 해주면 함께 사용이 가능합니다.
기능을 활성화 하면 오피스 프로그램 내의우측 공간에 별도 레이어가 생기면서 복사한 내용이 목록 형태로 나타나게됩니다. 각각의 복사한 내역은 미리보기 식으로 표시가 되며,좌측편에 프로그램 아이콘을 통해 해당내용의 출처도 확인이 가능합니다.
클립보드 옵션 설정
클리보드 작업창 아래쪽에 위치한 옵션을 누르면 해당 기능에 대한 여러가지 설정이 가능합니다.
자동으로 Office 클립보드를 표시(A)▶ 내용을 복사할 때 해당 기능이 자동으로 실행 기능인데 꺼 두시는 것을 추천. [기본값 : 비활성]
<Ctrl+C>를 두 번 눌러 Office 클립 보드 표시(P) ▶ 오피스 클립보드 기능을 사용하신다면 활성화 하시는 걸 추천드립니다. 관련단축키를 만드는거라고 보시면 됩니다 [기본값 : 비활성]
Office 클립보드를 표시하지 않고 수집(C)▶ 비활성화 추천 [기본값 : 비활성]
작업 표시줄에 Office 클립보드 아이콘 표시▶ 작업표시줄에 아이폰을 표시하는 기능인데 사용하지 않는 것을 추천드립니다. [기본값 : 활성]
복사할 때 작업표시중 주위에 상태 표시(S) ▶ 해당 기능이 활성화되어 있으면 오피스 클립보드 기능 활성화 중에는 복사할때마다 아래와 같은 표시가 뜹니다. 의외로 거슬리니 비활성화를 추천드립니다. [기본값 : 활성]
사용하기
오피스 클립보드 기능의 경우 설명만으로는 이게 필요가 있을까 하는 의구심이 들기 마련입니다. 윈도우 클립보드와 별반 차이가 없어보이기 때문이죠.
하지만 실제로 사용을 해보면 좌측 레이어에 표시가 되는 형태이기 때문에 때때로 꽤나 요긴하게 사용이 됩니다.
복사한 내용이 바로바로 직관적으로 표시가 되고 목록화 할 수 있기 때문에 좀더 다르게 활용이 가능합니다.
아래는 일정 내용을 반복해서 복사하는 작업일 경우 의 사용 예시입니다.
이렇게 해서 이번 포스팅에서는 Microsoft Office 프로그램에서 지원하는 클립보드 기능에 대해서 살펴 보았습니다. 복사와 붙여넣기란 기능은 워낙에 기본 기능이라 여러가지 방법이 존재합니다.
오늘 소개해 드린 기능도 마음에 드셨다면 본인의 용도에 맞게 잘 커스터마이징해서 사용하셨으면 합니다. 도움이 되셨길 바라며 포스팅일 마무리 합니다. 감사합니다.
현재까지 진행된 엑셀교육 목록, 향후 교육 예정사항은 아래에서 확인 가능합니다.
https://blog.naver.com/kishawing/223440076129



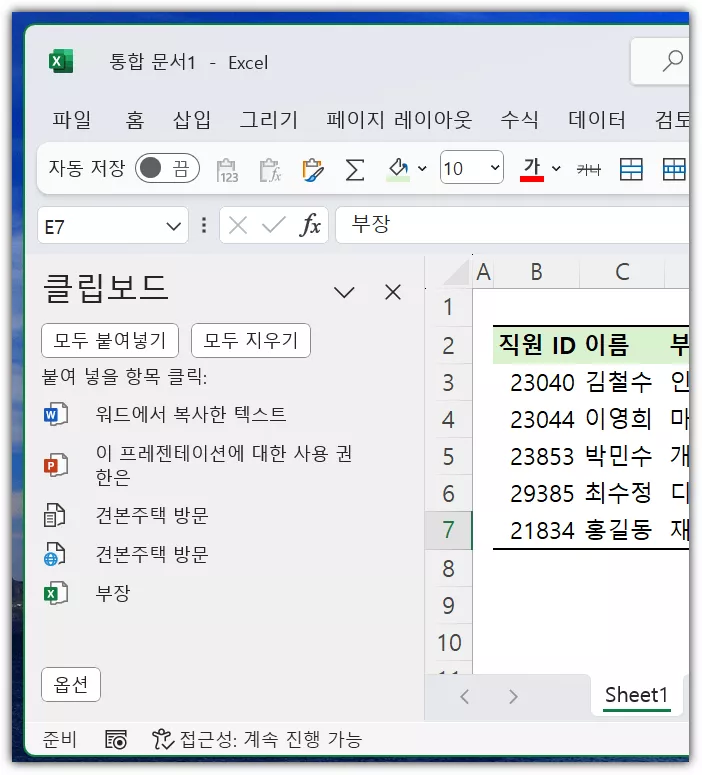




착한아저씨님의 댓글