조건부 서식 : 상위/하위 규칙 - 원하는 값에 자동으로 서식을
페이지 정보
본문
엑셀에서 데이터를 다룰 때 최대값, 최소값, 평균값 등을 기준으로 값을 확인해야 하는 경우가 자주 발생합니다. 특히, 많은 데이터 중에서 중요한 값을 빠르게 식별하고 분석하는 것이 중요합니다.
이런 경우 자동으로 원하는 값에 일정한 서식을 적용할 수 있다면 전달력과 작업 효율을 크게 높일 수 있습니다. 예를 들어, 판매 실적 데이터에서 상위 10%의 실적을 한눈에 파악할 수 있다면 분석과 의사 결정에 큰 도움이 되겠죠.
이번 포스팅에서는 '조건부 서식: 상위/하위 규칙'을 이용하여 이를 간단하게 적용하는 방법에 대해 알아보겠습니다. 오늘 내용은 정말 쉽고 간단하면서도 효과가 좋습니다. 그럼 시작하겠습니다.
※ 블로그의 글을 수정, 요약한 후 글을 올립니다. 추가 정보나 더 많은 예제, 사진 등이 필요하시면 아래 블로그를 참조하시면 됩니다. https://blog.naver.com/kishawing/223482500252
상위/하위 규칙
메뉴 구성은 기본적으로 아래와 같이 되어 있습니다.
항목 갯수 또는 % 기준으로 서식 적용 ▶ 상위 10개 항목 / 상위 10% /하위 10개 항목 / 하위 10%
평균값을 기준으로 서식 적용 ▶ 평균 초과 / 평균 미만
메뉴를 선택하면 항목에 따라 기준값을 넣고, 그 후에 조건을 적용하는 식으로 진행됩니다.
먼저 항목 갯수 또는 % 기준으로 서식 적용을 사용하는 방법은 아래와 같습니다.
예를 들어 "상위 10개 항목" 을 진행할 경우로 예를 들어볼께요.
앞쪽의 숫자 란에는 원하는 상위 순위를 넣고
뒷쪽의 적용할 서식란에서 원하는 서식의 형태를 목록 중에서 선택하면 됩니다.
만약 최대값을 원할 경우 앞쪽의 숫자란에 1을 넣게 되면 지정된 범위에서 가장 높은 값에만 서식이 적용되는 식입니다. [반대로 최소값을 원할 경우, 하위 10개 항목에서 1을 입력]
실제로 진행을 해보면 아래와 같은 식이 됩니다.
평균 초과 / 평균 미만 메뉴의 경우 더욱 간단합니다.
메뉴 선택 후 서식만 목록에서 고르면 됩니다.
만약 평균 이상 / 이하 로 설정이 필요한 경우,새 규칙 - "평균보다 크거나 작은값만 서식 지정"을 사용하시면 됩니다. (해당 기능에서는 기본 메뉴의 평균 초과/미만도 함께 이용이 가능합니다)
이번 포스팅에서 다룬 조건부 서식 : 상위/하위 규칙은
효율적이면서도 간편한 메뉴구성으로 엑셀의 이해도가 높지 않은 상태에서도 바로 실사용이 가능한 메뉴입니다. 그리고 숙련자의 경우에도 수식입력 등의 번거로운 작업을 간단히 해결할 수 있는 경우가 있어 자주 활용하는 메뉴입니다.
사실 이번 포스팅의 내용은 건너뛰거나 다른 조건부 서식을 진행하면서 곁들이는 설명으로 짧게 다루고 지나갈 계획이었습니다만 최대값, 최소값 설정에 대한 질문이 있으셔서 자세히 작성하는 것으로 변경하여 포스팅하였습니다.
현재까지 진행된 엑셀교육 목록, 향후 교육 예정사항은 아래에서 확인 가능합니다.



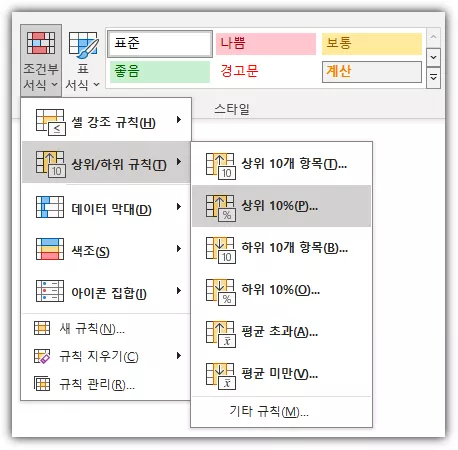


HyungjinShin님의 댓글