엑셀 바꾸기 기능 100% 활용하기
페이지 정보
 키샤
키샤
본문
오늘은 말씀드린 바와 같이 바꾸기 기능을 100% 활용하실 수 있는 팁을 알려드려 보겠습니다.
의외로 바꾸기 기능의 경우, 엑셀 찾기와 기능 자체는 비슷하지만 활용면에서는 차이가 많습니다.
- 단축키 활용하기
- 바꾸기 옵션 활용하기
- 서식 포함해서 바꾸기
※ 블로그의 글을 어투를 수정한 후 내용을 요약해서 글을 올립니다. 더 자세한 내용이나 사진 등이 필요하시면 아래 블로그를 참조하셔도 됩니다. https://blog.naver.com/kishawing/223419827011
단축키 활용하기
바꾸기 기능은 찾기 기능과 여러모로 연속성 상에 있습니다.
찾는다는 과정에 바꾼다는 추가 역활만 들어간 것이기 때문입니다.
때문에 사용시의 메뉴까지도 찾기와 거의 동일하게 구성되어 있으며 같은 팝업에서 탭으로만 구분되어 있습니다.
찾기와 마찬가지로 기본적으로 상단의 메뉴 또는 단축키를 통해서 사용이 가능합니다.
자주 사용을 하게 되는 필수 기능이므로 메뉴 사용보다는 단축키를 통한 활용을 권장 드립니다.
엑셀 바꾸기 단축키 : Ctrl + cHange
바꾸기 옵션 활용하기
바꾸기의 메뉴 자체가 "모두바꾸기", "바꾸기" 명령 추가외에는 찾기와 동일합니다.
찾기 옵션과 마찬가지로 범위 / 검색 / 찾는 위치 설정을 이용할 수 있습니다.
단, 일부옵션에서 선택가능한 항목이 차이가 있습니다. 아래 참조
같은 설정이지만 찾기보다 바꾸기에서 해당옵션을 더 잘 활용 가능합니다.
왜냐하면, 옵션을 통한 디테일한 설정을 통해 바꿔야 할 타겟을 좀 더 정확히 지정 가능하기 때문입니다.
옵션과 아래에서 이야기할 서식 포함해서 바꾸기를 잘 활용하면 자료의 수정 등에 있어서 반복작업을 상당부분 줄 일 수가 있습니다.
- 범위
- 시트 : 기본 설정값입니다. 찾는 값을 명령을 실행한 시트내에서만 찾습니다.
- 통합문서 : 찾는 값을 전체 시트 내로 확장. 한번씩 정말 유용하게 쓰입니다. 가능하다는 것만 기억해두시면 됩니다.
- 검색 - 행 / 열 : 행, 열 중 어느 방향을 먼저 찾을지를 정합니다. 제 경우 크게 사용빈도는 없었습니다.
- 찾는 위치: 검색과 달리 수식기준으로 찾는 것만 가능합니다.
- 수식 : 기본 설정값. 단순히 표시되는 값이 아닌 수식 기준으로 검색을 해서 찾습니다.
-
값 : 찾기 기능에서만 사용이 가능합니다
-
메모 : 검색과 달리 바꾸기에서는 메모기준으로 찾는 것이 안됩니다
- 추가 옵션 :
- 대/소문자 구분 : 기본 설정은 대/소문자 구분없이 찾는데 이를 변경해 줍니다.
- 전체 셀 내용 일치 : 기본 설정은 문자 일부만 일치해도 찾도록 되어 있는데 이를 전체값이 일치하는 경우만 찾는 조건으로 바꿔줍니다.
-
전자/반자 구분 : 일반적으로는 사용할 일이 없습니다.
또 하나 기억해 둘 것은 찾기와 바꾸기 기능은 찾을내용, 옵션 - 세부설정, 서식 설정을 공유한다는 것이다. 찾기 메뉴에서 넣어놓은 옵션들이 바꾸기 메뉴에서도 그대로 유지됩니다.
서식 포함해서 바꾸기
사실상 이 부분의 설명 때문에 찾기와 바꾸기의 글을 둘로 나누었습니다.
제대로 활용하면 정말 유용한 부분인데, 설명이 좀 필요한 부분이기 때문이라서요.
엑셀 찾기에서와 마찬가지로 서식까지 포함된 검색이 가능하고 이를 잘 활용하면 여러가지 형태로 꽤나 유용하게 활용할 수가 있다습니다. 아래의 두가지 활용예는 개인적으로 종종 사용하는 방법입니다. 응용에 참고하시기 바랍니다.
활용예 1 : 서식을 이용해서 해당 서식의 모든 값 일괄로 바꾸기
아래는 와일드카드 문자 *와 서식 지정을 함께 활용해서 모든 노란색 마킹된 셀을 찾아서 일괄로 바꾸는 식의 활용예를 나타내 본 것입니다.
내용에 상관없이, 노란색 서식 적용 유무에 따라 모든 값을 찾고, 모두바꾸기를 적용하면
한번에 적용이 된 모습을 볼 수 있습니다.
활용예 2 : 일정 서식을 찾아서 해당 서식을 다른 서식으로 일괄 변경하기
아래는 검색을 이용해서 일정 서식이 지정된 값을 지정하고, 해당 서식을 일괄로 바꿔주는 활용예입니다.
와일드 카드 문자를 이용해서 서식을 바꿔줄 셀을 지정하고 변경서식을 선택해 주면 됩니다.
한꺼번에 서식이 변환된 모습을 볼 수 있습니다.
지난번 찾기 포스팅에서 이야기한 바와 같이 서식은 일일이 넣어줘도 되고 셀에서 서식선택을 이용해서 필요한 서식을 복사해서 가지고 오는 방법을 사용해도 좋습니다.
오늘 알려드린 엑셀 바꾸기 기능의 경우 많은 부분에서 찾기와 내용을 같이하지만 그 활용방향은 상당히 다르고 훨씬 더 다양한 방법으로 활용이 가능합니다.
특히 상당한 짜증을 유발하는 반복작업을 최소화 할 수 있는 기술이기에 꼭 기억하셨으면 하며, 글을 마칩니다.
팁글이 도움이 되셨다면 아래 다른 정보성 팁글도 시간되실때 한번 둘러보셔도 괜찮을 듯 합니다.
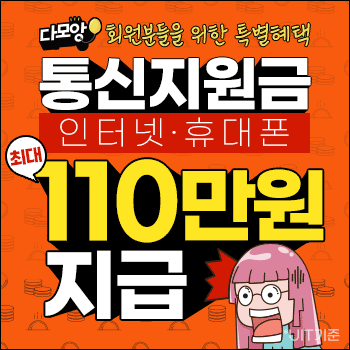
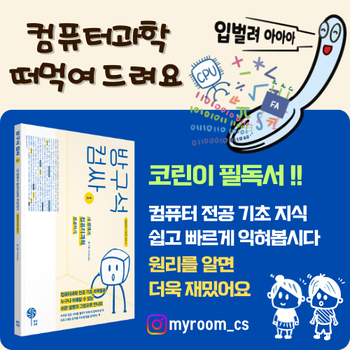


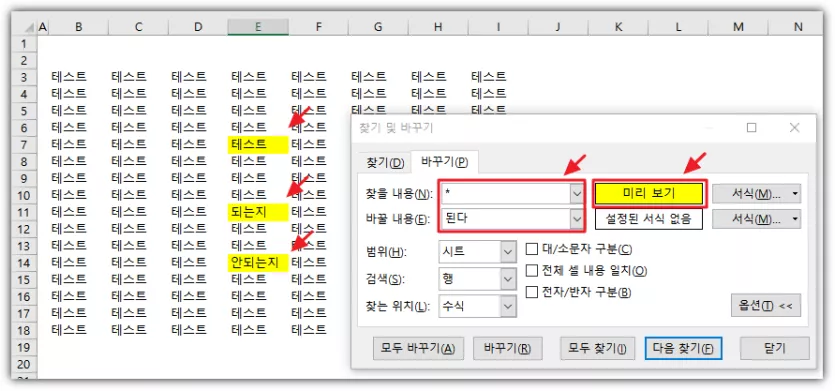
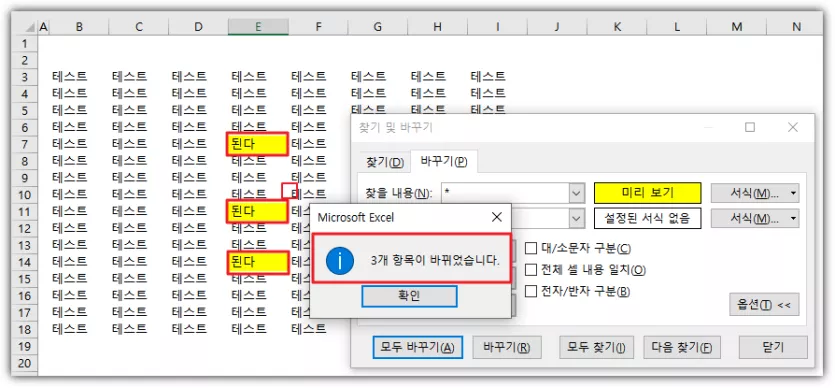
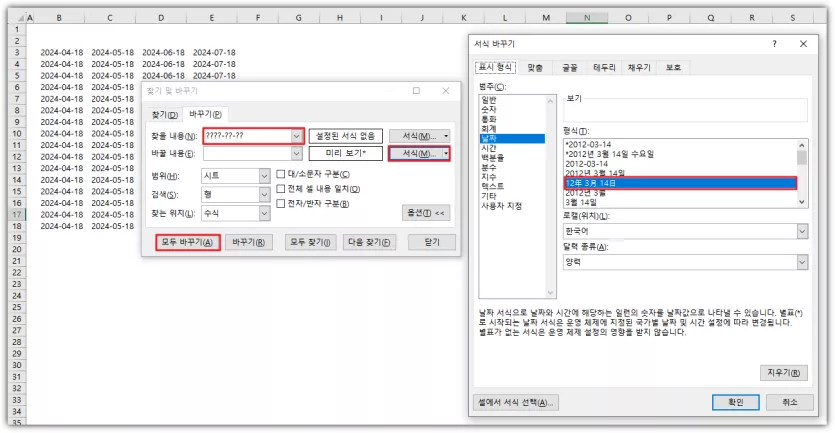
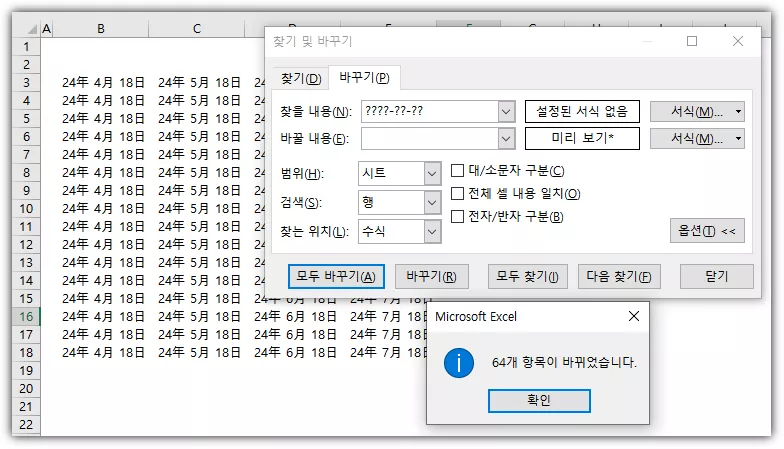





바오님의 댓글