엑셀(오피스365) 사진이나 캡쳐에서 데이터 추출하기
페이지 정보
 키샤
키샤
본문
사실 엑셀을 다룰 때 가장 골치아픈 부분은 Raw 데이터의 확보에 대한 부분입니다
개인적으로 제일 이상적으로 생각하는 작업 방식은 작업을 위한 Raw 데이터 자체는 SAP 나 기타 시스템을 통해 한번에 다운로드나 확보가 가능한 방식입니다.
하지만 실제 업무에서는 그렇지 못한 경우가 매우 빈번하게 발생합니다.
Hardcopy 문서에서 데이터를 확보해야 하거나, 웹상의 캡쳐등에서 테이블을 가져와야 하는 경우 등등 의 경우에서는 어쩔 수 없이 그다지 생산적이지 못한 수작업이 발생하게 되죠.
이번 포스팅에서는 이런 경우 유용하게 사용 가능한 오피스 365 엑셀의 데이터 추출 기능을 소개해보겠습니다.
사진파일이나 캡쳐한 클립보드의 그림 데이터를 통해 엑셀 데이터를 확보하는 방법입니다.
※ 블로그의 글을 어투를 수정한 후 내용을 요약해서 글을 올립니다. 더 자세한 내용이나 사진, 동영상 등이 필요하시면 아래 블로그를 참조하셔도 됩니다. https://blog.naver.com/kishawing/223425411441
기본 사용법
사용 방법은 간단합니다.
데이터 - 데이터 가져오기 및 변환 - 사진에서 - 파일의 사진 / 클립보드의 사진 을 선택하면 바로 데이터 추출이 진행되는 방식입니다.
추출 후에는 우측편에 [그림 데이터] 레이어 창이 생성되면서 결과물이 표시됩니다.
상단에는 분석을 요청한 사진의 미리보기가 아래에는 분석결과가 표시되는데 회색으로 표기된 항목은 정상, 분홍색으로 표기된 항목은 비정상 항목(검토가 필요한)으로 보면 됩니다.
레이어 창에서 [데이터 삽입]을 누르게 되면 선택한 셀을 시작위치로 해서 데이터가 삽입되고,
[검토]를 선택할 경우 검토가 필요한 분홍색 항목에 대해 차례로 검토작업을 진행하게 됩니다.
테스트 - 촬영 사진의 데이터 추출
실제 테스트를 진행해 보면서 보다 쉽게 이해하고, 동시에 결과물의 수준을 확인해 보겠습니다.
위의 사진은 A4 용지에 프린팅된 출력물을 대충 찍은 사진인데 이것을 [파일의 사진]으로 데이터 추출해보면 그 결과물은 아래와 같습니다.
생각보다 결과물의 수준이 훌룡하다는 것을 알 수 있습니다.
테스트 - 웹 화면 캡쳐의 데이터 추출
두번째로 웹 화면을 캡쳐해서 테스트를 진행해 보았습니다.
위 와 같이 구글에서 캡쳐한 웹 이미지 파일을 [클립보드의 사진] 기능으로 데이터 추출을 하면 그 결과물은 아래와 같습니다..
완벽한 결과물은 아니지만 수작업을 대체한다는 개념으로 접근하면 꽤 쓸만한 도구라고 할 수 있을 것입니다.
이렇게 해서 이번 포스팅에서는 오피스 365 Excel에서 사용가능한 사진, 캡쳐를 통한 데이터 가져오기 기능에 대해 알아보았습니다.
개인적으로 수작업, 일명 노가다를 극혐하는 편입니다. 그래서 이런 부분을 대체해 줄 수 있는 기능을 최대한 활용하고자 노력합니다..
어차피 시간은 한정적이고, 지식으로 시간을 확보할 수 있다면 그것만큼 쉽게 생산성을 올릴 수 있는 방법은 없는 것 같습니다.
오늘의 팁도 여러분에게 작은 도움이 되셨길 바라며 글을 마칩니다.
팁글이 도움이 되셨다면 아래 다른 정보성 팁글도 시간되실때 한번 둘러보셔도 괜찮을 듯 합니다.
https://blog.naver.com/kishawing/223364796796
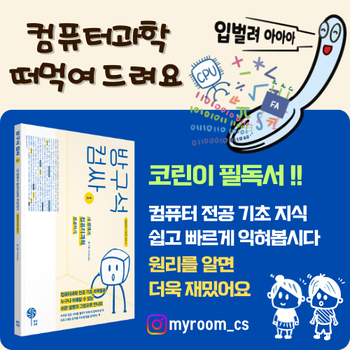

















돌피르님의 댓글
데이터 > 데이터 가져오기 > 기타원본에서 > 사진에서
메뉴가 조금 다르네요
좋은 정보 감사합니다