아웃룩 (Outlook) 규칙 적용 ▶ 메일 자동분류, 자동폴더정리
페이지 정보
 키샤
키샤
본문
대부분의 직장인이 그렇듯 수많은 메일이 순식간에 와서 쌓인다. 그 중에서도 중요한 메일은 항상 존재하고, 메일함이 정리가 되어 있지 않으면 중요한 메일을 놓치거나 때로는 찾기 위해 많은 노력을 해야 합니다.
쏟아지는 메일의 양은 갈수록 많아지고 수작업으로 분류하기에는 너무 비능률적이죠.
수신되는 메일 중 중요하지 않은 수신인의 메일이나 매일 오는 데일리 레포트 등을 지정한 폴더로 자동으로 정리하면 위에서 이야기한 문제의 상당 부분이 해결할 수 있습니다.
아웃룩의 기능 중 규칙을 이용하면 여러가지 규칙을 설정해서 수신되는 메일을 원하는 위치로 정리까지 할 수가 있습니다. 지금부터 꼭 필요한 기능에만 집중해서 살펴보도록 하겠습니다..
아울러 지난번 올린 내용인 아웃룩 백업과도 연계해서 활용가능한 부분도 있으니 혹시 놓치셨다면 백업에 대한 부분도 확인해보시길 추천드립니다.
아웃룩 (Outlook) 백업 (1) - 백업파일 만들기, 사용하기 - https://blog.naver.com/kishawing/223362949787
아웃룩 (Outlook) 백업 (2) - 백업파일의 관리, 불러오기 - https://blog.naver.com/kishawing/223386680944
아웃룩 규칙 설정 - 분류를 위한 규칙을 정하자
먼저 규칙을 적용할 메일을 정한다. 예시에서는 alookso 라는 뉴스레터를 선택해서 진행해 보겠습니다.

규칙을 설정하기 전에 위에서 정한 alookso 뉴스레터를 자동으로 분류할 폴더를 먼저 만들어 줍니다.
폴더를 만들고 싶은 위치를 마우스 우클릭(①) 한 후 나타나는 팝업에서 새 폴더 선택(②). alookso라는 폴더명을 입력해주면 폴더가 생성(③)됩니다.
별도의 폴더를 만들지 않고 기존의 폴더를 이용할 것이라면 이 부분은 건너 뛰어도 됩니다.

이제 규칙을 적용할 메일을 클릭하고, 아웃룩 홈 탭의 이동 항목을 보게 되면 규칙 아이콘이 있다. 규칙 아이콘을 클릭하고 규칙 만들기를 선택.

위와 같이 규칙 만들기 팝업이 나타난다. 여러 항목 중 자주 쓰는 항목은 3가지입니다.
① : 메일 송신자 기준으로 분류를 원할 때 체크
② : 메일 제목에 포함된 텍스트 기준으로 분류를 원할 때 체크 후 텍스트 입력. 입력되어 있는 내용을 지우고 필요한 내용을 적으면 된다. 예) 작업일지
③ : ①, ② 에서 정한 규칙에 맞는 메일이 분류될 폴더 위치를 정해주면 됩니다.
드물겠지만 필요하다면 ①, ② 규칙을 둘다 사용한 다중규칙도 가능하다. 예) alookso에서 받은 메일 중 제목에 XX가 포함된 메일① 메일 송신인 규칙만 적용해서, 아까 생성한 폴더를 아래와 같이 지정해서 진행해 보겠습니다.
바로 규칙이 생성되면서 기존 수신된 메일함에서도 해당 규칙으로 분류작업을 할 건지를 물어보는 팝업이 뜹니다. 당연히 사용하는 것이 좋으니 체크 후 확인하면 규칙이 받은 편지함에서 실행됩니다.
실행결과는 아래와 같습니다.. 지정한 폴더로 조건에 맞는 메일이 모두 이동되어 정리된 것을 볼 수 있다. 그리고 이제 해당 조건으로 수신되는 메일은 자동으로 분류되어 여기로 이동됩니다.

지금까지 Outlook에서 규칙을 설정해서 수신되는 메일을 자동으로 분류하는 방법을 알아보았습니다.
처음 접하시거나, 특히 수신 받는 메일의 양이 많으신 분들은 틀림없이 도움이 될 것이라 생각합니다.
잠깐의 셋팅을 통해 좀더 쾌적한 환경에서 업무를 보시길.
혹시나 언급하지 않은 더 기본적인 내용, 사진, 요약 등이 필요하시면 아래 제 블로그 포스팅을 보시면 도움이 되실 듯 합니다
https://blog.naver.com/kishawing/223404553294
겨울엔아아님의 댓글
 겨울엔아아
겨울엔아아
스파이쿠당님의 댓글
 스파이쿠당
스파이쿠당
모바일 아웃룩에서 전체 메일에 대해서 알람이 오도록 설정해놔도 inbox만 와서 좀 많이 불편하네요.
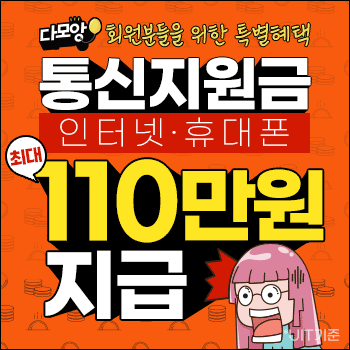






알수없는인생94님의 댓글
G suite를 쓰고 윈도우랑 맥을 다쓰다보니... 결국 Gmail에서 이렇게 비슷하게 설정하고 씁니다.
맥에서는 아웃룩쓰기가 너무 어려워요..ㅡㅜ