Excel 빠른실행 도구모음 - 엑셀을 나에게 맞게 맞춤 설정하자
페이지 정보
 키샤
키샤
본문
모든 프로그램에는 사용자 개인 편의에 맞게 어느 정도 커스터마이징 즉, 맞춤설정을 할 수 있게 되어 있습니다.
대부분의 경우 업무에서 가장 많이 사용하는 프로그램 중 하나인 Microsoft 엑셀에서도 이러한 커스터마이징 기능을 여러가지로 제공하는데 그 중 유용한 것 중 하나가 빠른 실행 도구 모음 (이하 빠른도구모음) 입니다.
오늘은 기능의 장점, 설정방법, 개인적으로 사용하는 빠른도구모음도 설명드려서 필요한 분들에게는 활용 가능하도록 안내해 드리겠습니다.
※ 블로그의 글을 어투를 수정한 후 내용을 요약해서 글을 올립니다. 더 자세한 내용이나 사진, 샘플파일 등이 필요하시면 아래 블로그를 참조하셔도 됩니다. https://blog.naver.com/kishawing/223359879547
장점
- 자주쓰는 메뉴를 사용자에 맞게 커스터마이징
- 자주 쓰는 메뉴를 보다 쉽게 사용할 수 있게 되므로 당연히 생산성이 올라간다. 많이.
- 작업 공간을 더 넓게 쓸 수 있다
- 내 경우 아래에서 공유하는 셋팅이면 상단의 메뉴이용 없이 대부분의 업무진행이 가능하다.
- 위의 장점으로 인해서 메뉴바를 접고 좀더 넓은 화면에서 프로그램 활용이 가능하다.
- 즉 화면을 훨씬 더 넓게 쓸 수 있다.
- 나에게 필요한 단축키를 생성해서 사용가능하다
- 설정된 빠른도구모음은 단축키로도 활용이 가능하다
- Alt 키를 누르면 아래와 같이 표시가 되면서 숫자키와 조합을 통해 직관적으로 단축키 사용이 가능해 진다.
- 빈번하게 사용하는데 단축키 지원이 안되는 경우 설정해서 사용하면 유용하다.
설정방법
먼저 설정방법은 간단합니다.
빠른 실행 도구 모음 사용자 지정 > 기타명령 > 팝업창에서 필요한 메뉴를 수정하면 됩니다..
가져오기/내보내기를 통해 설정을 백업하거나 내설정을 복원, 타인의 설정을 가져다 사용 가능합니다
빠른 실행 도구 모음 사용자 지정 > 기타명령 > 가져오기/내보내기
설정한 빠른실행도구모음을 백업해서 파일형태로 보관하거나 이렇게 보관된 파일을 불러와서 설정을 복구하는 것이 가능합니다.
도구모음의 표시되는 위치는 2군데 중에 선택해서 사용이 가능합니다
빠른실행도구모음 위치 - 리본위에 표시 / 리본메뉴 아래에 표시 [개인적으로는 아래에 표시를 추천, 보다 많은 도구를 설정하면서도 집중도를 가져갈 수 있다]
빠른 실행 도구 모음 샘플
처음 설정을 하려고 하면 한두개 정말 많이 사용하는 기능을 추가하고 나면 막막할 수가 있습니다
어느 정도 셋팅이 되어 있는 표본을 가지고 나에게 맞게 수정해서 사용하는 것도 괜찮은 방법입니다
참고용으로 가 사용하는 사용자 설정 단축키를 보여드리면
기본적인 엑셀양식 작성부터 외부데이터를 불러와서 데이터가공, 피벗테이블을 통한 보고서 작성까지 포함해서 자주쓰는 기능들이 설정되어 있습니다
이렇게 해서 엑셀에서 한번 설정해두면 두고두고 유용하게 사용 가능한 빠른 실행 도구 모음에 대해 자세히 알아보았습니다
자주 사용하는 도구를 나에게 맞게 맞춰서 쓸 수 있다는 것은 큰 무기가 됩니다.
참조할만한 샘플파일을 이용하면 기본 설정도 그리 오래 걸리지 않고, 아니면 일단 그냥 사용해보시면서 수정하는 것도 괜찮습니다.
목표는 메뉴바를 접고 거의 사용을 하지 않는 것으로 하시면 좋을 듯 합니다.
팁글이 도움이 되셨다면 아래 다른 정보성 팁글도 시간되실때 한번 둘러보셔도 괜찮을 듯 합니다.
https://blog.naver.com/kishawing/223364796796
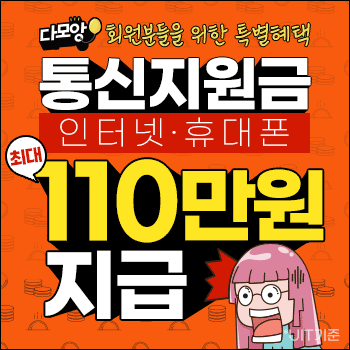









겸선생님의 댓글