엑셀 이동옵션 : 반복작업없이 수정을 간편하게
페이지 정보
 키샤
키샤
본문
최근 마무리한 엑셀 표준서식 레퍼런스 강의시 값에 따라 색상을 다르게 적용하는 팁으로 이동옵션을 언급한 적이 있습니다.
이에 대해서 상세한 설명을 희망하는 요청이 있어서 후속연재 시작전에 짧게 다뤄볼까 합니다.
엑셀의 [이동 옵션] 기능은 엑셀 내에서 원하는 조건의 위치로 빠르게 이동하게 해주는 기능입니다.
기능을 잘 이해하시면 문서의 수정 작업이나 더 나아가서 향후 다루게 될 데이터의 구조를 재조정하는 작업에서 작업분량을 상당 부분 줄여 줄 수 있습니다.
이번 포스팅에서는 Excel의 [이동 옵션] 기능에 대해서기본적인 설명 그리고 제가 실무에서 자주 사용하는 사례를 통해 기능을 쉽게 이해하실 수 있게 설명드려 보겠습니다.
※ 블로그의 글을 수정, 요약한 후 글을 올립니다. 더 자세한 내용이나 사진, 설명, 사례, 예제 등이 필요하시면 아래 블로그를 참조하셔도 됩니다. https://blog.naver.com/kishawing/223440547865
기본 사용 방법
이동 옵션을 사용하는 방법은 아래의 3가지가 있습니다.
메뉴 이용 : 홈 ▶ 편집 ▶ 찾기 및 선택 ▶ 이동 옵션 선택
단축키 이용 : F5 또는 Ctrl + G ▶ [옵션] 선택
빠른 실행 도구 모음 사용 : 가장 추천
세가지 중 편한 방법으로 사용하시면 되지만제일 추천드리는 방법은 [빠른 실행 도구 모음]을 통한 사용방법입니다. 제일 직관적이고 편리합니다.
보통은 단축키와 도구모음 중 편한 쪽을 추천드리는데, 해당 기능은 단축키가 그리 효율적인 배치가 아니라 추천드리지 않습니다.
[이동 옵션] 의 경우 기본적으로 셀선택을 편하게 도와주는 기능이기에 그 활용방법은 굉장히 다양합니다.
우선은 아래에서 실무에서 자주 활용되는 실제 사례를 몇가지 설명드려보겠습니다.
사용법을 이해하시면서 필요한 부분에 적용 아이디어를 찾는데 도움이 되실 듯 합니다.
사례1 : 수식으로 구성된 셀의 색상 일괄 변경
먼서 서식 레퍼런스 강의6에서 말씀드렸던 직접 입력값으로 구현된 셀을 일괄 선택하고 색상을 변경하는 사례입니다.
먼저 [이동 옵션]을 통해 찾아야 할 값이 존재하는 범위를 지정해 주고,
기능을 실행 후종류 ▶ 상수 를 선택해 줍니다.
그러면 아래와 같이 지정한 범위내의 직접 입력값이 모두 선택된 것을 확인할 수 있습니다.
서식 레퍼런스에서 말씀드린 기준과 같이 직접입력값의 색 표시 기준인 파랑으로색을 일괄로 바꿔주면 아래와 같이 됩니다.
동일한 방식으로수식을 일괄지정하거나, 상수-숫자/텍스트/논리값 등을 선택하여 원하는 값만 수정이 가능합니다.
사례2 : 데이터가 비어 있는 셀을 일괄 선택
아래와 같은 방식의 활용도 많이 사용됩니다.
데이터를 정리하다 보면 빈칸의 값을 일괄로 변경해야 하는 경우가 꽤나 빈번하게 생깁니다.
이런 경우 아래와 같이 [이동 옵션]을 사용하면 간단히 작업을 수행할 수 있습니다.
먼저 찾아야 할 값이 존재하는 범위를 지정해 주고,
[이동 옵션]기능을 실행 후 종류 - 빈 셀 을 선택해 줍니다.
빈 셀이 일괄 선택된 것을 확인하고,
그 상태에서 '0'을 입력하고 Ctrl + Enter 키를 누르면 선택된 범위안에 동일한 값이 한꺼번에 입력됩니다.
위와 같은 식으로 빈셀을 일괄 선택하고 행이나 열단위로 일괄 삭제하는 것도 가능합니다.
※ Ctrl + Enter은 선택한 범위에 동일한 입력값을 한번에 넣는 단축키입니다. 필수 단축키에 해당하니 혹시라도 모르셨다면 꼭 기억하세요
이 외에도 이동옵션은 다양하게 활용이 가능합니다.
- 화면에 보이는 셀만 선택하여 재가공
- 한열에 입력되어 있는 텍스트와 숫자의 분리
Excel은 셀을 단위로 이루어져 있는 문서형태를 가지고 있어서 이러한 셀을 사용자의 의도에 맞춰서 한번에 선택할 수 있게 해주는 [이동 옵션]은 언제나 정말 유용한 기능입니다.
제일 기본적인 동작을 내가 원하는 형태대로 한번에 해주는 기능은 그 작업을 수행하는 범위가 방대할수록 엄청난 시간을 줄여주는 효과가 있습니다.
금일 소개해 드린 [이동 옵션]도 그런 경우에 해당하니 꼭 활용하시길 바랍니다.
위의 팁글이 도움이 되셨다면 아래 다른 정보성 팁글도 시간되실때 한번 둘러보셔도 괜찮을 듯 합니다.


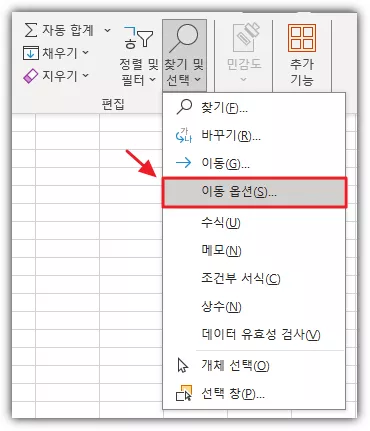

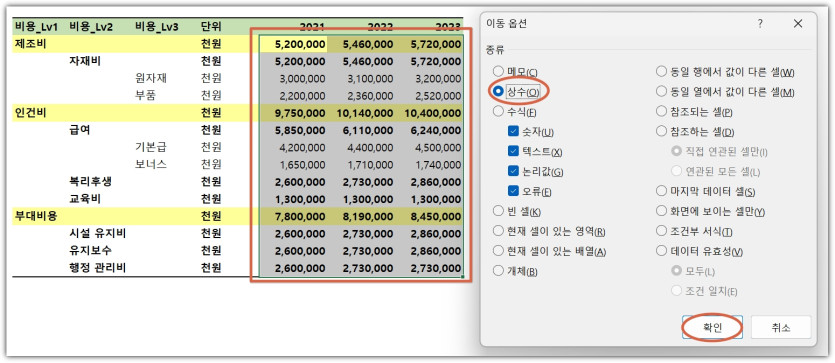
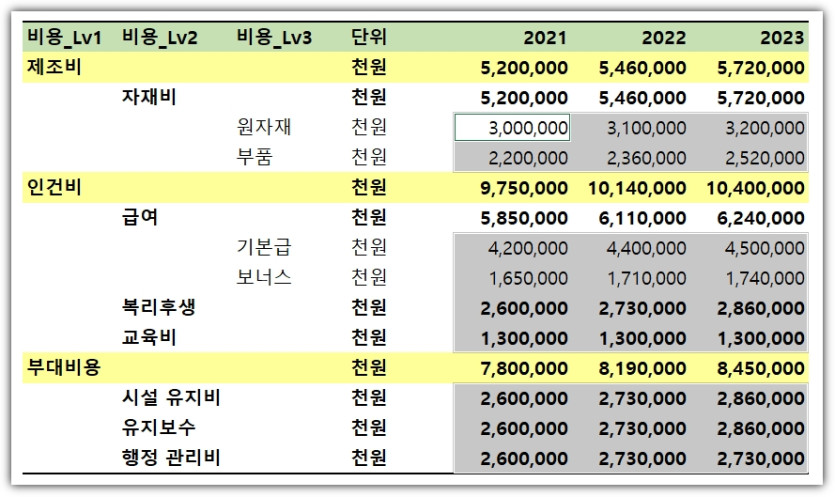
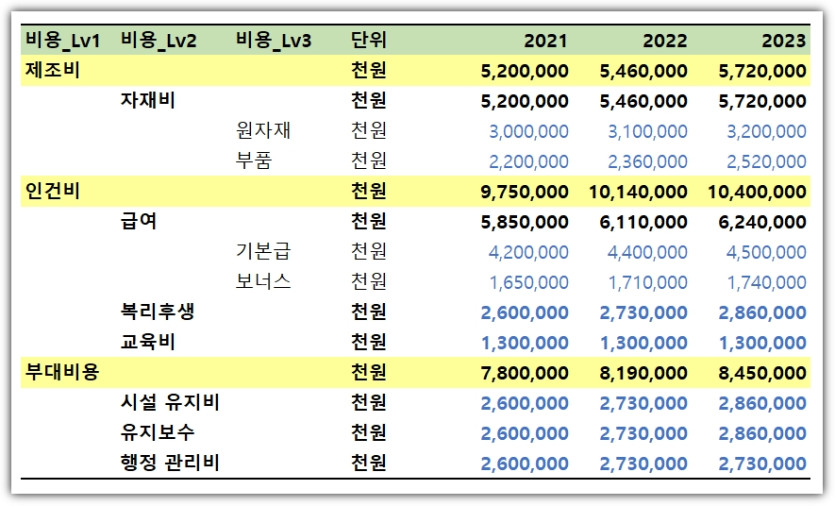

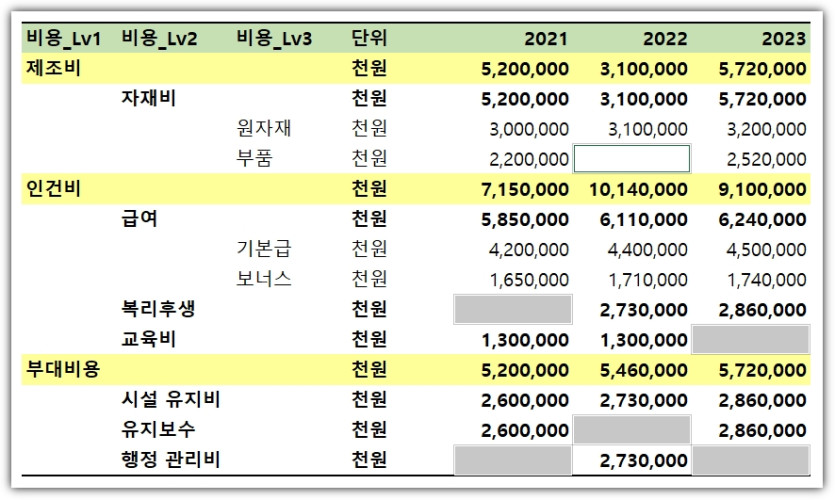
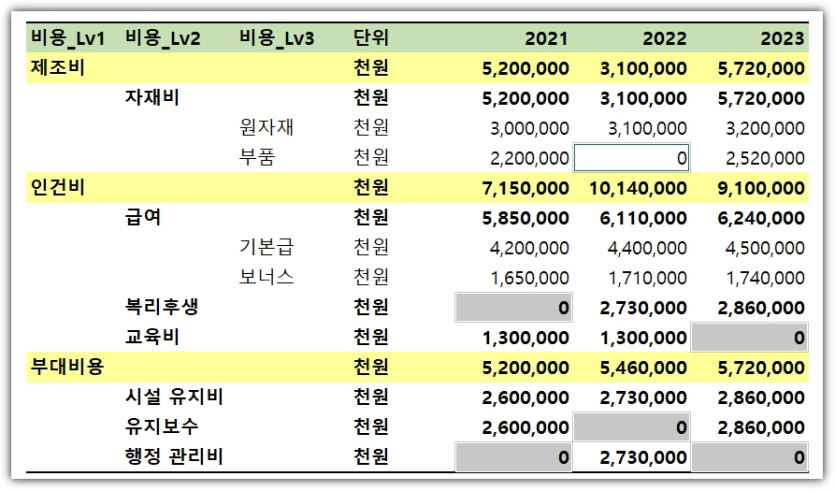






우르문간드님의 댓글