엑셀 셀서식 1 - 기본이해
페이지 정보
 키샤
키샤
본문
※ 블로그의 글을 수정, 요약한 후 글을 올립니다. 더 자세한 내용이나 사진, 예제파일, 핵심요약 등이 필요하시면 아래 블로그를 참조하셔도 됩니다.https://blog.naver.com/kishawing/223444323429
엑셀이 어렵게 느껴지는 이유가 뭘까요?
뜬금 없는 질문이긴 한데 전 그 이유 중 하나가 셀서식, 참조 등기본적인 부분에 대한 이해도의 차이에서 생겨나는 부분이 크다고 생각합니다.
엑셀을 공부하다가 아래와 같은 표를 보신적이 있지 않으신가요?
Excel 셀서식에서 사용되는 기호에 대한 표인데 보통 위와 같은 식으로 정리해서 한번 보여주고 바로 자주 쓰는 활용법으로 넘어가곤 하죠. 그런데 그렇게 쉽게 넘어갈 내용이 아니라고 전 생각합니다.
저는 실제 활용안을 몇개 살펴보는 것 보다 위와 같은기초 내용에 대한 깊은 이해가 선행되어야 한다고 생각합니다.기본 베이스가 없으면 응용이나 확장이 어렵기 때문이죠.
이러한 기초부분에 대해 얼마나 이해하느냐의 차이는 뒷부분으로 갈수록 그 활용도에 있어서 엄청난 차이를 가져옵니다.
그래서연재 초반에는 이러한 부분을 최대한 쉽게, 그리고 자세하게 설명하면서 가려고 합니다.
준비를 위해 책이나 블로그 강의 등을 봐도 참조할만한 자세한 내용이 거의 없어서 새로 작성한 내용이 많습니다. 그래서 부족한 부분도 있겠지만 최대한 자세히 쉽게 작성해 보았습니다.
저와 함께 이번 기회에 엑셀, 확실히 부러뜨려 보시죠. 시작합니다.
기본이해 1 : 동일한 값이 다양한 방식으로 표현 가능하다.
위의 표를 보시게 되면 여러가지 값이 표시가 되어 있습니다.
보시기에각자 다른 값으로 보일 수도 있지만 Excel에서 위의 값은 모두 동일한 값이죠.
위의 표에서처럼다양한 값을 다르게 표현해 주는 것그게 바로엑셀에서의 셀서식입니다.
※ 추가설명 1 : 엑셀에서의 날짜 값은 1900-01-01 을 1로 시작해서 1일 단위로 하루씩 카운팅을 하는 식으로 표현됩니다. 그래서 2024.05.11 포스팅 시점의 지금 날짜가 45423이 되는 것이고, 그 이전날짜를 날짜서식으로 표현할 수가 없습니다.
※ 추가설명 2 : 백분율은 수학에서와 동일하게 1은 백분율 환산시 100% 가 되죠.
※ 추가설명 3 : 셀서식 레퍼런스에서 말씀드린대로 텍스트는 좌측 정렬입니다. 기억해두시면 정렬만으로도 값의 성격을 알 수 있어서 많은 도움이 됩니다.
위에서 말한 여러가지 값이 동일한 값인지 확인하는 방법은 두가지가있습니다.
첫번째는 셀서식을 변경해보면됩니다. 메뉴나 Ctrl + 1 셀서식 단축키를 통해 셀서식 진입 후 표시형식을 변경하는 방식을 이용하셔도 되고, 지난 포스팅에서 다룬적이 있는 Ctrl + Shift + 1/2/3/4/5 셀서식 간편 단축키를 이용하셔도 됩니다.
※ 혹시라도 셀서식 단축키(Ctrl+1),셀서식 간편 단축키가 생소하시다면 이번 기회에 외우는 것을 추천드립니다. 기본 기능에 해당하는 단축키는 외우는 편이 좋습니다.
https://blog.naver.com/kishawing/223388290946
두번째는 계산을 해보면됩니다.
위의 표의 값에 각각 10을 곱해주면 같은 결과를 볼 수 있습니다.
즉, 위에서 이야기한 것과 같이보여지는 것만 다를 뿐 실제 안의 내용은 같다는 것을 확인가능하죠.
어렵지 않습니다.엑셀에서의 숫자 형태의 값은 서식에 따라 보여지는 형태가 달라지고 계산에 활용될 수 있다. 정도만 기억하시면 됩니다.
기본이해 2 : 한 셀에서 숫자와 문자를 혼용해서 사용 금지
위의 표의 값은원하는 형태에 따라 단순입력한 형태입니다.
정렬이 왼쪽인지 오른쪽인지를 보시면 좀 더 쉽게 이해하실 수 있습니다.
이러한 입력의 경우 어떤 문제가 있을까요?위의 표를 계산에 이용한 결과인 아래 표를 보시죠.
문제가 발생한 것을 보실 수 있습니다.
좌측 정렬로 되어 있는 숫자와 문자가 혼용된 텍스트로 인식된 항목들은 오류가 발생했고,
천단위 절삭을 임의로 한 항목의 경우 계산값의 단위에 문제가 생겼습니다.
지난 서식 레퍼런스에서 잠깐 언급한 적이 있지만숫자와 문자를 혼용해서 입력하는 형태는 절대금지입니다.
단순한 오류 발생을 넘어서서 데이터로서 사용을 할 수가 없게 되기 때문이죠.
이는 데이터를 다루는 것이 목적인 엑셀에서 큰 문제가 될 수 있습니다.
기본이해 3 : 동일한 값을 서식만으로 원하는 형태로 변환
위에서 문제가 되었던 표를셀서식을 이용해서 입력하면 아래와 같은 형태가 됩니다.
먼저 값을 보게되면정렬의 형태만 달라졌을 뿐 보여지는 값은 위와 동일합니다.
결과값은 어떤가요? 위의 경우와 다르게 모든 합계 결과값이 동일한 것을 볼 수 있습니다.
이처럼 셀서식은 값은 그대로 둔 상태에서 서식만으로 사용자가 원하는 형태로 다양하게 변환이 가능하게해줍니다.
사실상 엑셀은 데이터를 모으고, 필요한 형태로 변환하고, 계산해서, 보여주는 것이 전부인 프로그램입니다. 그래서 값이 중요하고 그 값을 보여주는 방법인 셀서식이 중요한 거죠.
다음 강의 부터 위에서 보여드린 셀서식의 기본적인 활용부터 원하는 여러가지 방법으로 서식을 커스터마이징 할 수 있는 세부규칙까지를 모두 알려드릴 예정입니다.
단, 부담스러워 하실 필요는 없습니다. 지난번에도 말씀드렸다시피기본적인 부분은 이해하되 나머지 부분은 필요하면 이제 찾아쓰시면 됩니다. 이해를 하면 그게 가능해 집니다.
Excel 셀서식에 대한 첫번째 포스팅이 끝났습니다. 어떠셨나요?
당분간 기초과정에서는 지금같은 페이스로 진행을 생각하고 있습니다.
혹시 너무 느리거나 빠르다면 피드백을 부탁드립니다.
위의 팁글이 도움이 되셨다면 아래 다른 정보성 팁글도 시간되실때 한번 둘러보셔도 괜찮을 듯 합니다.
https://blog.naver.com/kishawing/223364796796



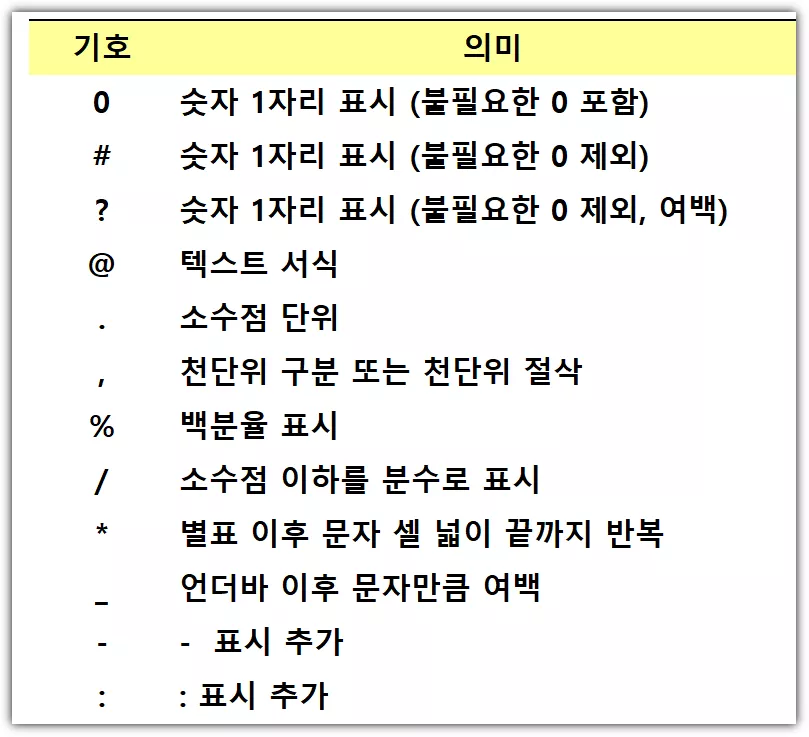
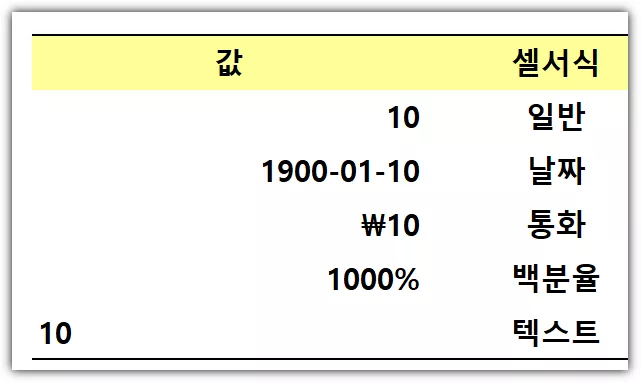
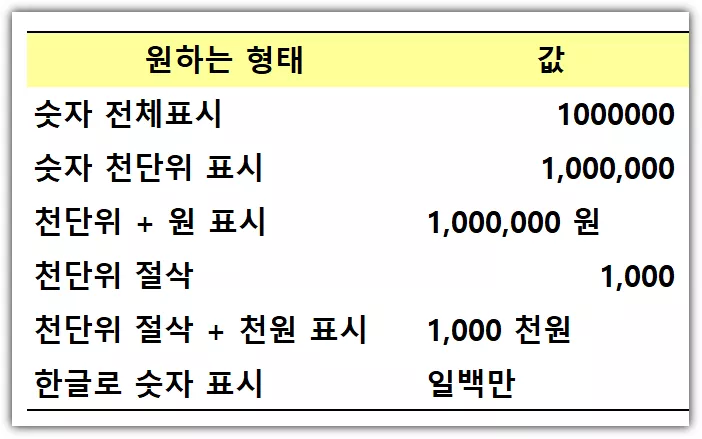
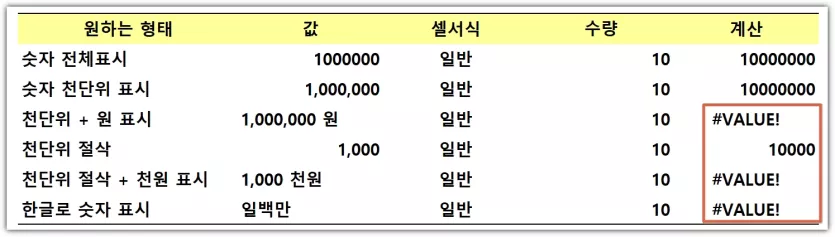



















Hunter100님의 댓글