Adobe Lightroom 동기화 총정리
페이지 정보
본문
이 강좌는 사진 보정강좌가 아니고, Adobe 라이트룸을 이용하여 사진관리를 하시는 분들을 위한 내용 가운데, 클라우드 서비스를 이용한 동기화에 대한 이해도를 높여드리기 위해 작성되었습니다.
Adobe사의 라이트룸 클래식(Lightroom Classic -LRC) 은 로컬 디스크에 저장된 사진들을 관리하고 보정하는데 주로 사용되고 있으며, 라이트룸 (Lightroom)은 클라우드 동기화를 기본으로 모바일과 다른 컴퓨터에서의 효율적 보정 및 관리를 목적으로 사용되는 사진 관리 프로그램입니다.
같은 프로그램이면서도 활용 목적은 다르다고 보시는 것이 정확합니다. 이 두가지의 차이를 사용사례를 통해 알아보겠습니다.
사용자A - 개인 작품활동을 위해 수천장이 넘는 사진들을 촬영해 오고 있고, 이 모든 사진들을 PC의 하드디스크에 저장을 하고, 백업을 위해 외장하드 디스크에 관리를 하고 있는 경우
>>카메라 메모리의 사진을 라이트룸 클래식으로 불러들여서 하드디스크로 저장하고 특정 주제별로 콜렉션, 또는 카탈로그를 만들어 놓고 사진을 보정 관리를 합니다. 외장하드디스크에 백업은 필수.
>>모바일에서 보기 위해 그 중에 선별된 몇 장의 사진들만 스마트폰에 전송하거나, 구글포토, IClouds, OneDrive, DropBox와 같은 클라우드 서비스를 이용해서 다수의 장치에서 사진들을 리뷰 및 확인
문제점 : 중간 중간 수정이 필요한 경우 사진보정을 위해서는 사진 원본이 저장된 PC에서만 작업을 할 수 있으며, 백업등의 이슈로 물리적 하드디스크 용량을 계속 확보를 해야 함.
사용자B: 촬영 현장에서 사진들을 그대로 클라우드에 업로드하고 가볍게 보정을 해서 현장에서 바로바로 피드백을 받거나 전달을 하고자 하는 경우. 집과 사무실 혹은 기타 장소, 그리고 이동 중에도 원본 사진을 수정 및 보완하고 리뷰하는 경우
>> 라이트룸의 클라우드 스토리지를 활용해 사진을 원격으로 관리하고, 어느 곳에서 수정을 하던 간에 작업한 결과들이 라이트룸이 설치된 PC 또는 모바일 장치에서 그대로 확인 및 수정이 가능
>> 원본이 아닌 스마트 미리보기용 임시파일을 활용해 수정 작업을 하기 때문에 모바일에서도 스토리지 용량에 대한 부담없이 관리가 가능
문제점: 라이트룸 클래식에 비해 체계적 관리가 어렵고 원본파일이 모두 Adobe 클라우드에 저장되어 있기 때문에 구독 유지에 대한 비용 측면에서 부담이 있음.
사용자 A는 라이트룸 클래식을 사용하는 케이스이고 사용자B는 라이트룸을 사용하는 케이스 입니다.
그럼 라이트룸 클래식과 라이트룸 두가지 모두를 병행하면 어떻게 되느냐에 대한 궁금증이 남게 마련인데요 이 강좌는 그 방법을 설명해 드리고 여기에서 흔히들 하게 되는 실수와 문제점들을 최소화 하기 위한 내용이니 천천히 살펴보시기 바랍니다.
중앙집중식과 분산식
라이트룸 클래식에도 동기화 기능이 있습니다. 그럼 굳이 라이트룸이 필요없지 않느냐고 하시겠지만, 두 프로그램의 동기화 방식은 서로 다릅니다.
라이트룸의 동기화 방식은 중앙집중식이고, 라이트룸 클래식의 동기화 방식은 분산식입니다.
즉, 라이트룸은 모든 원본 파일을 Adobe의 클라우드 디스크에 저장을 해서 관리를 하지만, 라이트룸 클래식은 원본은 로컬 PC에 가지고 있으면서 다른 장치에서 리뷰 및 기본 보정을 제공하기 위한 Smart 미리보기 용도의 프리뷰 이미지만 Adobe 클라우드 디스크에 업로드를 합니다.
저장된 원본이 어디에 있느냐에 따라 차이가 있다고 보시면 되겠습니다.
이것만 기억하세요 라이트룸은 사진을 가져오면 무조건 원본을 Adobe Cloud에 저장을 하며, 라이트룸 클래식은 동기화를 하면 원본이 아닌 미리보기용 파일만 업로드를 한다.
라이트룸에서의 동기화 방법
라이트룸에서는 별도의 동기화 방법이라는 것이 없습니다. 사진을 라이트룸으로 불러들이면 그게 바로 Adobe Cloud로 바로 전송이 됩니다. 물론 환경설정에서 원본의 사본을 별도로 저장할 수 있도록 설정해 줄 수는 있지만, 기본적으로 라이트룸은 동기화를 가장 우선 목적으로 두고 있기 때문에 그냥 파일을 올리면 동기화가 진행된다. 이렇게 알고 계시면 됩니다.
주의사항: 기본 설정은 원본파일의 사본을 별도로 저장하지 않도록 되어 있기 때문에 나중에 구독을 철회하는 경우 클라우드에 업로드한 사진 원본을 구독 철회한 시점으로 부터 1년 이내에 모두 다운로드 받아야 합니다. 저장매체의 용량에 부담이 없는 경우라면 사진을 업로드하면서 사본을 별도로 저장하도록 설정을 변경해 주는 것이 좋습니다.
라이트룸 클래식에서의 동기화 방법
라이트룸 클래식에도 동기화 기능이 존재합니다. 상단의 구름 아이콘을 클릭하면 Adobe Cloud에 저장된 사진들에 대한 동기화가 진행됩니다. 그런데 라이트룸 클래식의 동기화는 약간 다른 방식입니다.
클라우드에 저장되어 있는 사진들을 다운로드를 하기는 하는데, 기존에 라이트룸 클래식에 정리되어 있는 내용들은 클라우드로 업로드를 하지 않습니다. 무작정 다운로드만 받습니다.
여기에서 많은 분들이 당황해 하고 많은 실수를 저지르게 되는데 여기에서 맞이할 수 있는 문제들을 하나씩 살펴보도록 하겠습니다.
가장 먼저 살펴봐야 할 부분은 라이트룸 클래식의 동기화 설정 방식입니다.
동기화를 진행하면 라이트룸 클래식은 스마트 미리보기용 파일이 아닌 클라우드에 저장되어 있는 원본파일을 다운로드 받습니다.
기본적으로 라이트룸 클래식은 원본파일을 활용한다는 기조를 그대로 유지하고 있기 때문에 그렇게 만들어 놓은것이 아닌가 생각됩니다.
라이트룸은 모바일을 위한 미리보기용 파일/ 라이트룸 클래식은 무조건 원본 파일 /// 이게 기본 방식인거죠
그래서 환경설정의 수정없이 그냥 동기화버튼을 누르는 순간 지옥이 펼쳐지게 됩니다.
만일 1TB의 구독서비스를 사용하고 있고, 클라우드에 500GB 이상의 원본파일이 저장되어 있는 경우라고 합시다. 동기화 버튼 누르는 순간 Adobe Cloud에 저장되어 있는 수천, 수만장의 원본파일이 C드라이브 사진폴더로 주르르륵 다운로드 되는거고 C드라이브의 용량이 넉넉치 않는 경우 에러메세지 뜨고 컴퓨터 버벅거리고 난리가 나는겁니다. 그래서 반드시 동기화를 진행할 때 저장되는 폴더의 위치를 지정해 주시고, 가급적 사진을 날짜별로 하위의 서브폴더에 저장되도록 폴더 네이밍 형식을 지정해 주는 것이 좋습니다.
반대로 라이트룸 클래식의 사진들을 클라우드에 업로드하고자 하는 경우에는 각각의 사진들을 하나씩 업로드 하는 것이 아니라 컬렉션이라는 기능을 사용해서 동기화를 진행합니다. 물론 동기화가 활성화 되어 있지 않다면 컬렉션 동기화 기능도 메뉴도 보이지 않기 때문에 동기화가 가능한 상태로 설정을 해 준 다음에 컬랙션에 사진들을 모아서 동기화를 진행해 주면 됩니다.
이때 중요한 부분- 라이트룸 클래식에서 컬렉션을 이용해 동기화를 하는 경우, 원본파일이 클라우드로 업로드 되는 것이 아니라 스마트 미리보기용 파일만 업로드가 됩니다. 그렇기 때문에 라이트룸 클래식에서 클라우드로 업로드한 사진들은 라이트룸에서 Denoise 기능을 사용할 수 없습니다.
기존 라이트룸 클래식에서 작업한 내용들을 그대로 원본과 함께 클라우드에 동기화 시키고 싶다면?
많은 분들이 이 내용을 궁금해 하십니다. 수년간에 걸쳐서 작업한 내용들을 그대로 라이트룸에 동기화 시켜서 모바일에서도 보고 다른 PC에서도 보고 그대로 간직하고 싶은데, 라이트룸으로 사진을 불러들이면 작업한 내용들은 하나도 반영이 되지 않고 원본상태로만 올라가고 라이트룸 클래식에서 컬렉션으로 기껏 동기화를 시켜주긴 했는데, 껏 1TB 구독도 해서 클라우드에 안전하게 백업도 하고 싶은데 원본이 아닌 미리보기 이미지만 올라가고 원본파일이 아니라고 Denoise 기능은 불가능하다고 그러는데, 원본파일도 클라우드에 올려서 백업을 하고 다른 PC에서도 원본파일 보정하듯이 디테일한 작업을 진행하고 싶다고 한다면 다음과 같이 진행하시면 됩니다.
카달로그 마이그레이션 (Cataloge Migration)
라이트룸 클래식에서 동기화 작업은 컬렉션을 활용한 미리보기용 파일 업로드만 가능하다고 말씀드렸습니다.
하지만 라이트룸 클래식에서 생성된 카달로그를 라이트룸클래식이 아닌 라이트룸에서 카달로그 통째로 업로드를 하게 되면 원본과 함께 작업한 내역들이 기록된 메타데이터까지 그대로 업로드가 됩니다. 즉 라이트룸 클래식의 작업내역 그대로 클라우드로 저장되는 겁니다.
한개의 카달로그만 동기화할 수 있는 것이 아니라 여러개의 카달로그를 각각 불러들여서 동기화를 할 수 있습니다. 즉 라이트룸 클래식에서 동기화를 시키는 것이 아니라 라이트룸 클래식에서는 카달로그를 만들고 이렇게 만들어진 카달로그를 라이트룸을 통해서 업로드를 시키는 방식입니다.
그렇게 하면 로컬에도 원본파일이 존재하고 클라우드에도 원본파일이 저장이 됩니다.
그런데 여기에서 문제가 발생합니다.
제가 동기화 관련 작업을 하면서 경험했던 문제점들과 해결 방법을 다음과 같이 정리해 봤습니다.
- 카탈로그에 NAS나 네트워크로 연결되어 있는 사진들이 있다면 가급적 정리를 해주고 카탈로그 최적화를 진행할 것. 네트워크로 연결되어 있는 사진들은 메타데이터 정리할 때 시간이 엄청 오래 걸립니다. 불가피할 경우 해당 파일들만 묶어서 별도의 카탈로그로 EXPORT 한 다음 별도의 카탈로그로 마이그레이션 하시기 바랍니다.
- 카탈로그 Export 할 때는 스마트 프리뷰와 프리뷰는 모두 체크를 해제하고 Export 할 것 (* 데이터 용량 중복되고 시간 엄청 잡아먹음)
- 가장 중요한 이슈 – 라이트룸의 캐시 설정에서 원본용 저장위치를 별도로 지정해 줘야 하는데 여유공간이 충분한 지 확인하고, 마이그레이션을 진행할 사진용량보다 더 여유공간이 남아 있어야 함.
- 사진 원본을 불러들여서 클라우드로 복사하는 것이 아니라 카탈로그의 사진들 전체를 캐시설정에서 지정한 원본용 저장위치에 별도로 복사를 한 뒤에 클라우드로 저장하는 방식이기 때문에 복사시간이 많이 소요됨.
- 지정한 폴더에 사진이 모두 복사가 되면 클라우드에 파일들이 전송이 되고 이 때부터는 클라우드의 저장여부를 떠나서 사진보정이 가능
- 카탈로그 하나당 마이그레이션은 단 한번만 가능한데, 마이그레이션 한 다음에 정리가 필요해서 지우고 다시 마이그레이션을 하고자 할 때는 카탈로그를 다른 이름으로 Export 해서 별도의 카탈로그를 만들어 준 다음 마이그레이션을 진행
** 중요 : 라이트룸 클래식에서 동기화 설정 방법
라이트룸 클래식 동기화 시작 전 사전 준비과정
라이트룸 클래식에서의 동기화는 무조건 한개의 카달로그에 한해서만 동기화가 이뤄집니다.
그래서 동기화를 위한 비어있는 카달로그를 미리 하나 만들어 주거나, 아니면 마이그레이션이 완료된 카달로그를 활용해도 됩니다.
그리고 위에서 언급했듯이 라이트룸에서 마이그레이션이 완료되었다고 덜컥 라이트룸 클래식을 실행해서 동기화 버튼 눌러버리면 난리가 납니다. 클라우드에 저장된 사진들이 그대로 다시 로컬PC로 다운로드 되기 때문입니다. 그래서 Adobe Cloud에 저장된 원본들이 자신의 로컬PC에도 동일하게 저장되어 있다고 한다면 반드시 원본 사진의 최상위 폴더를 동일하게 설정해 준다음, 하위 서브폴더의 이름들을 환경설정에서 설정한 형식으로 미리 바꿔주도록 합니다.
1) 기존 원본 사진이 저장된 폴더명이 D:\원본사진 이라고 한다면 환경설정의 Sync(동기화 탭)에서 다운로드 받을 위치를 D:\원본사진 으로 지정해 줍니다.
2) D:\원본사진 폴더 안에 폴더명 2024년 그 하위에 폴더명 xxxx 이렇게 되어 있다면 동기화를 진행하기 전에 폴더명을 환경설정에서 지정가능한 형식으로 폴더명을 변경해 주도록 합니다.
D:\원본사진\2024년\7월4일여행 >>>> D:\원본사진\2024\0704
이렇게 기존 폴더명을 날짜별로 변경해 줘야 클라우드에서 원본파일을 다시 다운로드하지 않고 원본이 저장된 위치만 확인해서 동기화가 완료가 됩니다. 이렇게 하지 않았을 경우에 하드디스크 용량이 점점 줄어들고 있는 것을 보실수 있습니다.
이렇게 동기화가 완료가 된 다음에 작업되는 사진들은 어떻게 동기화를 하면 되나요?
계속 반복해서 말씀을 드리는 거지만, 라이트룸 클래식에서 사진을 컬랙션을 이용해 업로드를 하는 경우에는 원본이 아닌 미리보기용 파일만 올라가고 , 원본을 업로드해서 동기화를 하고 싶을 경우에는 반드시 라이트룸을 사용해야 한다고 말씀을 드립니다.
결론부터 말씀드리자면 위의 과정을 거쳐서 동기화 작업을 마무리 한 뒤에는 원본을 클라우드에 올려서 동기화를 하고자 할 때는, 라이트룸 클래식이 아닌 라이트룸을 이용해 업로드를 해 놓으면, 라이트룸 클래식에서 동기화된 카달로그를 열면 원본이 자동으로 다운로드 되고 여기에서 수정한 내용들은 그대로 클라우드로 기록되어 어디에서든 수정된 내용을 확인할 수가 있게 됩니다.
라이트룸 클래식에서 동기화를 원치 않는 작업을 하고 싶을 때는?
라이트룸 클래식에서는 지정된 한개의 카달로그에 한해서만 동기화가 지원됩니다. 동기화를 원치 않는 별개의 작업을 진행할 경우에는 새로운 카달로그를 만들어서 진행하시면 됩니다.
cugain님의 댓글
맞다면 영광(?)입니다 ㅎㅎ
파다닥님의 댓글
말씀하신 동기화기능은 한번도 사용해보지 않았습니다.
백업만 잘되어있으면 클래식에서는 동기화를 안해도 상관없겠죠?
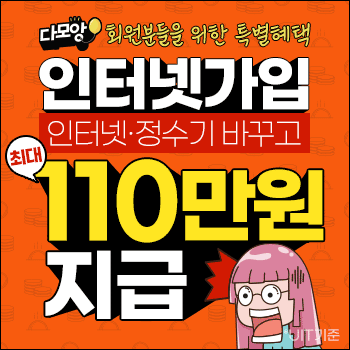
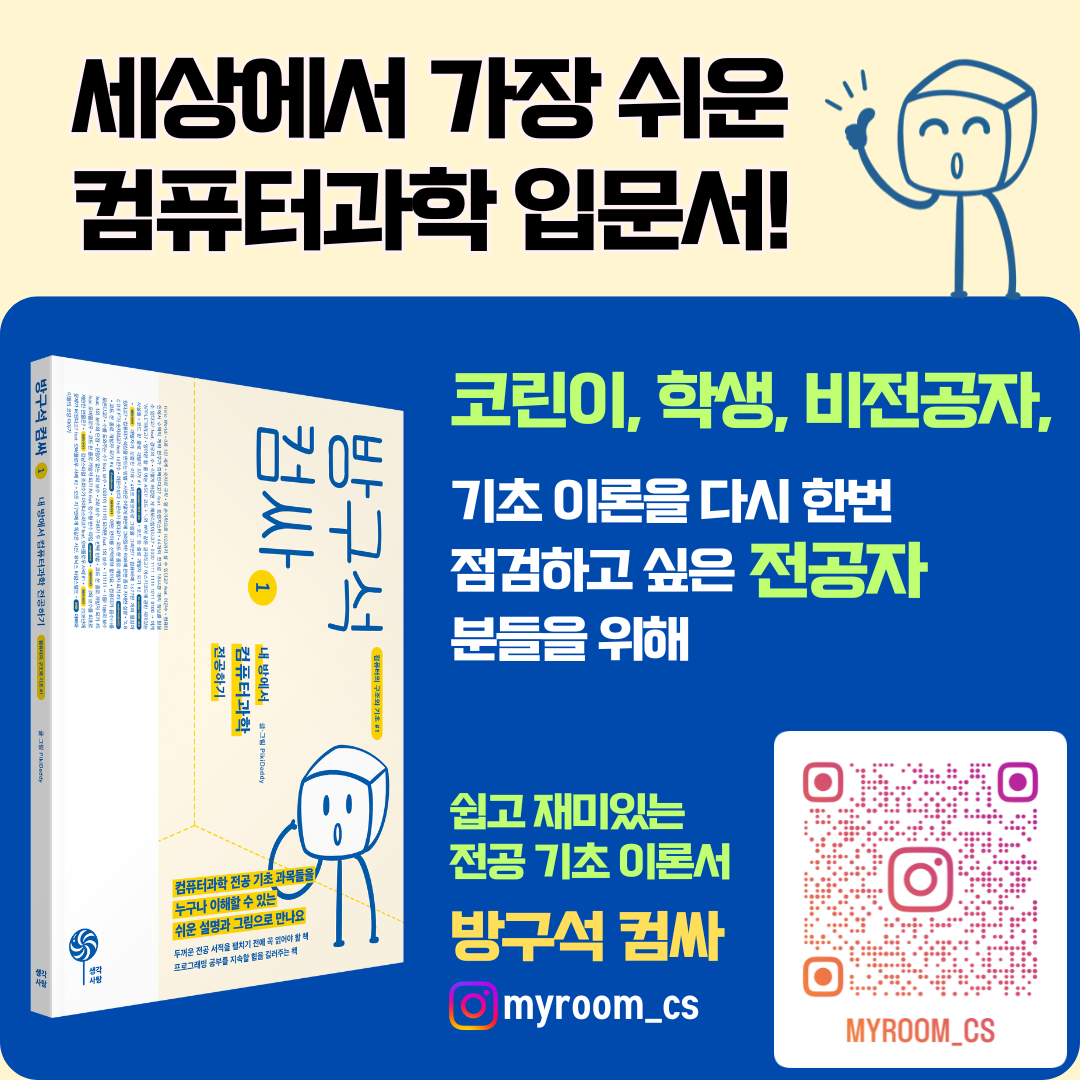


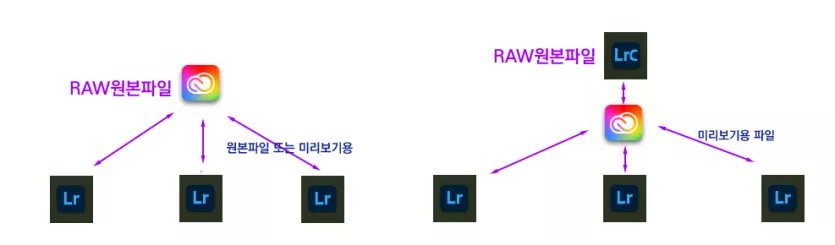
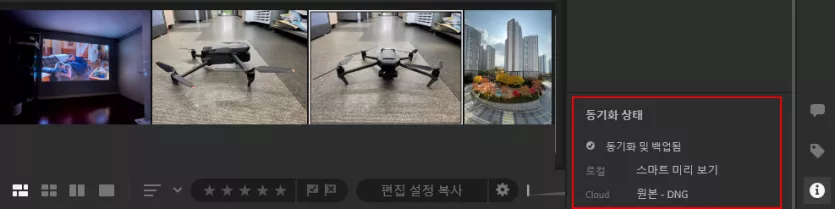
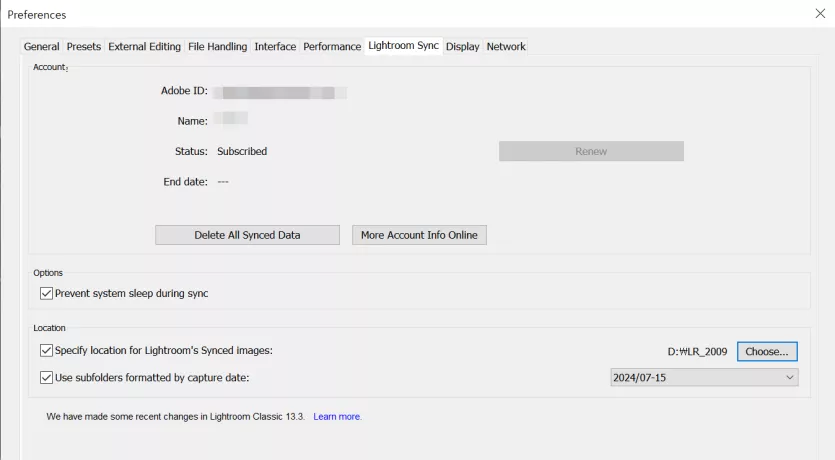
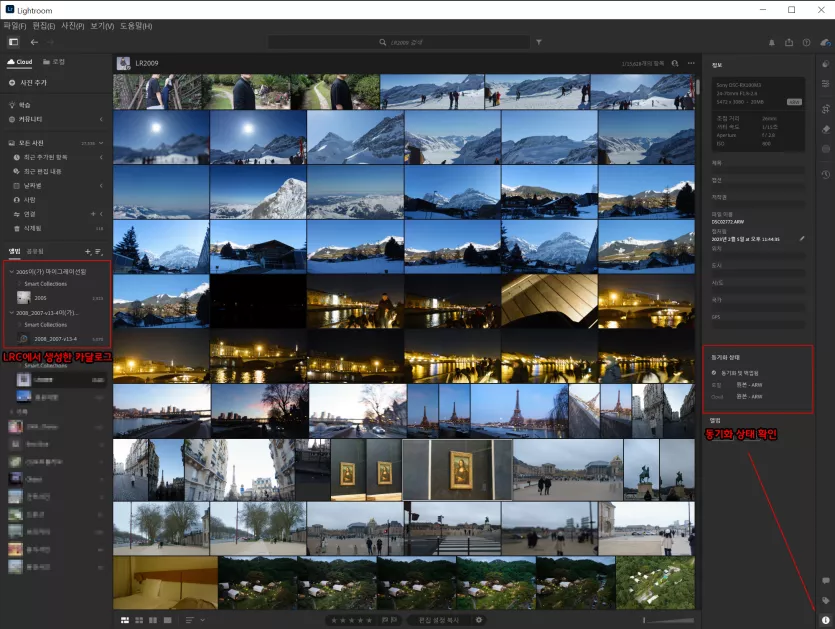






gksrjfdma님의 댓글
감사합니다~