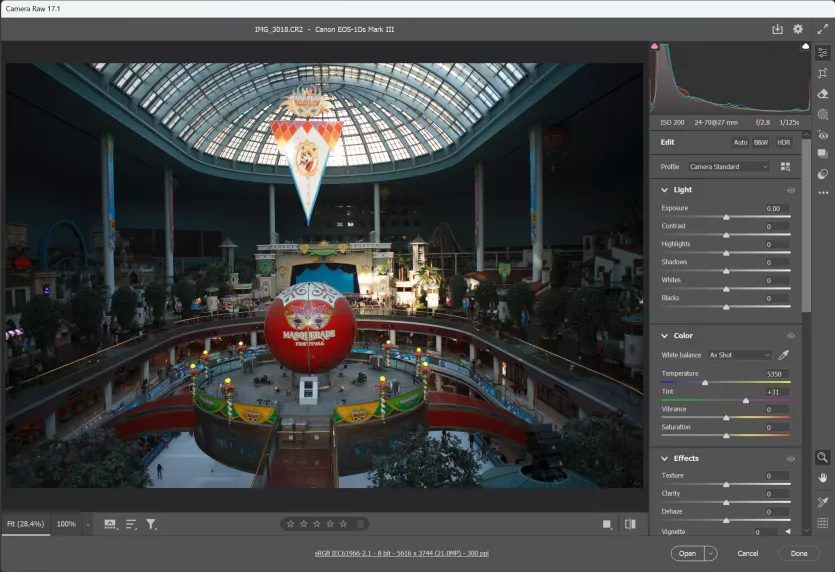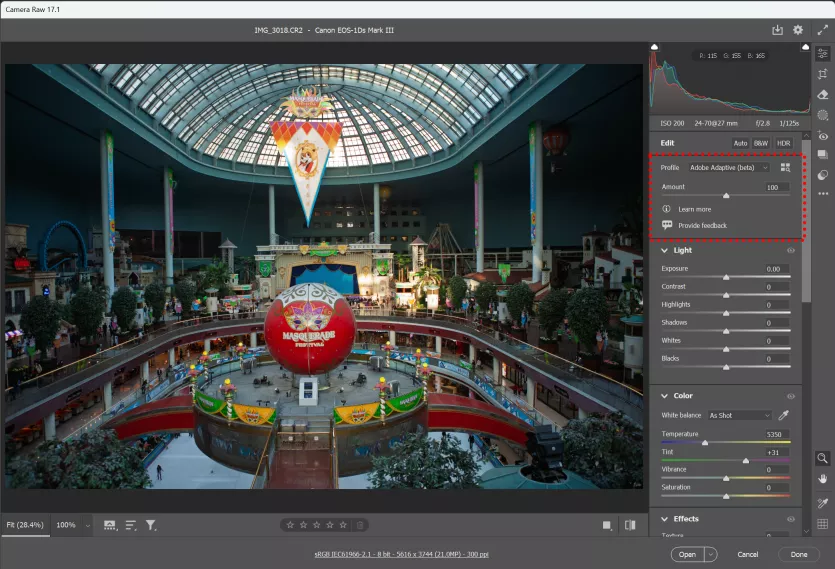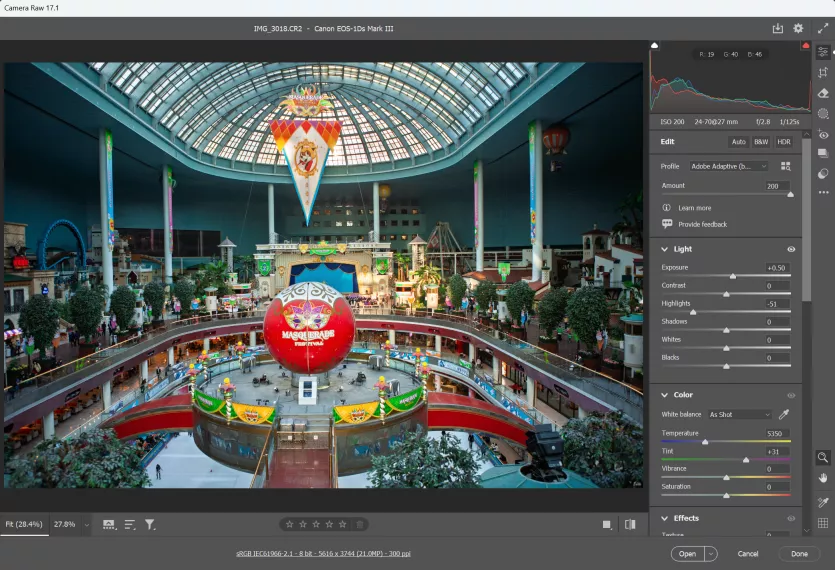사진 보정이 정말 어렵다고 느낀다면 이걸 써보세요
페이지 정보
본문
요즘은 AI 보정 프로그램들이 많이 나와서 예전처럼 사진 보정 관련한 강좌들이 거의 필요가 없기는 한데 그도 그럴 것이 요즘은 대부분 스마트폰으로 사진을 찍는데 스마트폰 사진이 자동 노출 잡아줘서 워낙 잘 나와주고 거기에 필터 한방 맥이면 끝나니까 굳이 보정이 필요할까 싶기는 합니다.
그래도 보정이란 걸 해보고 싶어서 포토샵은 구입했는데, 어떻게 써먹어야 할지 막막하다 싶으신 분들께 알려드리는 꿀팁입니다.
정말 간단합니다. Adobe Bridge로 사진을 열어서 Camera Raw로 사진을 불러들인 다음, 오토한방 맥여서 포토샵에서 사진을 여는 방법인데 여기에 약간 변칙적인 방법이 동원됩니다.
1. 포토샵을 구독하면 Bridge와 Camera Raw도 설치를 할 수 있습니다.
2. Bridge에서 사진을 열 때, 마우스 오른쪽 클릭을 해서 Open in Camera Raw를 선택합니다.
Q : Raw파일이 아닌데 굳이 Camera Raw에서 열어야 하나요?
A : Camera Raw에서 JPG파일을 열어야 하는 이유가 HDR 보정이 가능하기 때문입니다.
3. Camera Raw에서 HDR 버튼을 클릭한 다음 Auto 버튼을 눌러 자동보정을 하세요
4. 사진이 이상하게 날라간 것을 보실 수 있을겁니다. 그럼 다시 HDR 버튼을 눌러서 끄세요
5. Open을 눌러서 포토샵에서 사진을 확인하시고 저장하시면 됩니다.
Bridge에서 Camera Raw로 JPG 이미지 열기
2. HDR 버튼 클릭
3. AUTO 버튼 클릭
4. HDR 버튼 다시 클릭해서 해제
이렇게 HDR로 전환해 놓은 상태에서 자동 보정을 하면 일반 SDR 상태에서 자동 보정하는 것 보다 보정의 결과값이 좀 더 좋아집니다.
그리고 RAW파일을 보정할 때는 좀 카메라 프로파일을 Adobe Adaptive Profile을 사용하시면 AI로 피사체와 하이라이트 배경 등을 계산해서 마스크를 생성한 다음 보정을 해주기 때문에 전체적인 그림의 윤곽을 더 자세하게 살릴 수 있습니다.
하이라이트 대비가 커서 망한 사진 보정할 때는 정말 좋습니다.
1. Raw 파일을 Bridge에서 Camera Raw로 열어줍니다.
2. Profile을 Adobe Adaptive Profile로 변경합니다.
프로파일 변경만으로도 자동보정 효과를 얻을 수 있습니다.
3. 프로파일 적용 강도를 조절해서 원하시는 수준으로 맞춰준 다음 포토샵에서 나머지 보정하면 됩니다.
노출값 맞추기 어려워서 일일이 손대다가 망치는 것보다 그냥 버튼 클릭 한번에 보정하는 방법으로 망친사진 살리기에는 가장 쉽고 정확한 방법입니다.